With the EB Feature List, you can highlight information, and display product features, and other details beautifully. Essential Blocks offers a wide range of customization options, flexible styling, and many more.
Follow the step-by-step guidelines to add a feature list in Gutenberg using this EB Feature List block easily.
Note: Before you get started with the EB Feature List, make sure that you have Essential Blocks For Gutenberg installed and activated on your site.
How To Activate Essential Blocks Feature List? #
To activate EB Feature List, navigate to Essential Blocks → ‘Blocks’. Then, toggle to enable this ‘Feature List’ block. After that, click on the ‘Save’ button.
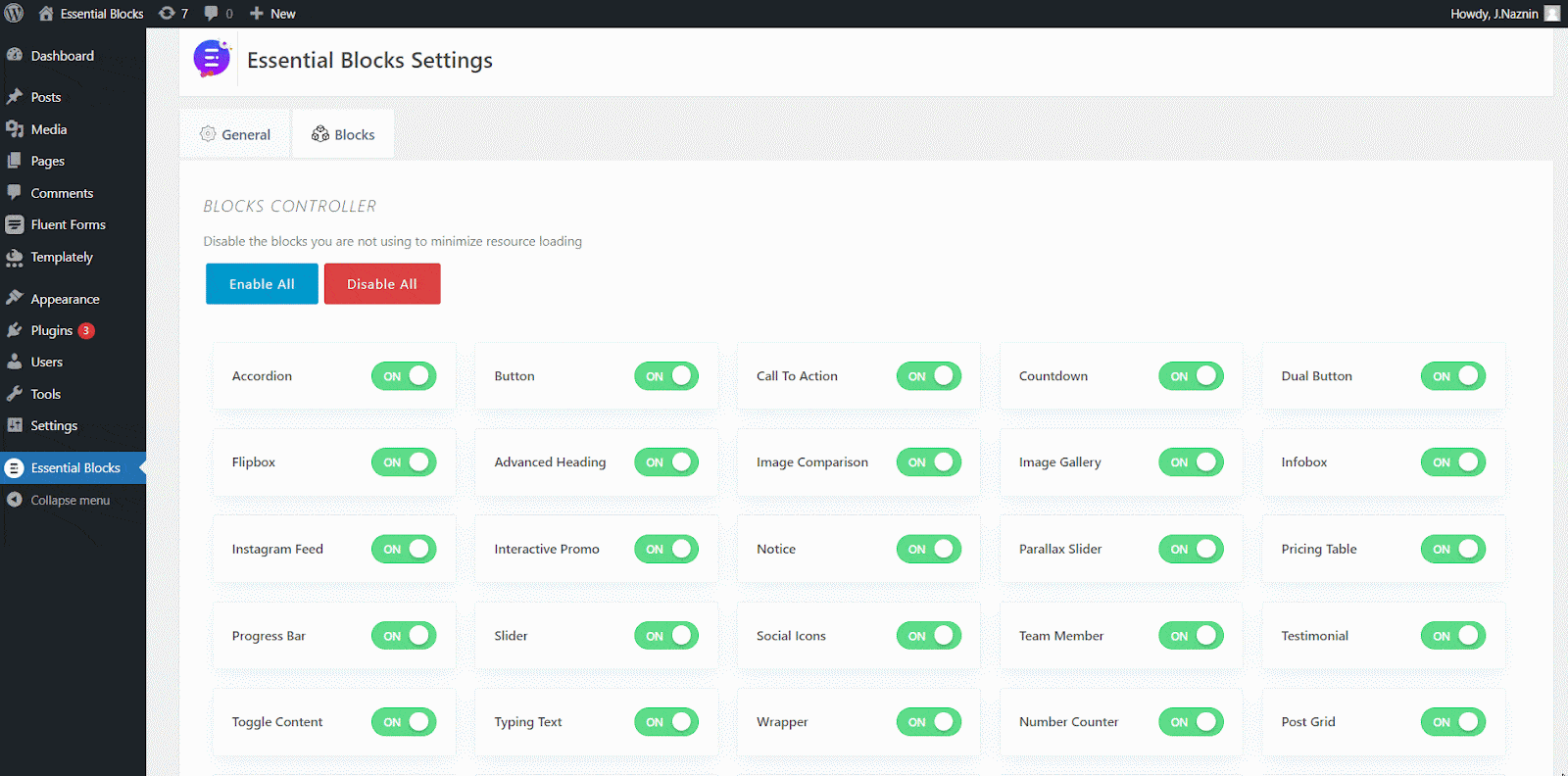
First, navigate to WordPress dashboard Page → Add New or select the page if you already have a created one where you want to add a feature list.
To add the EB Feature List, click on the ‘+’ icon. Find ‘Feature List’ from the search bar. Simply click on the block and it will be added.
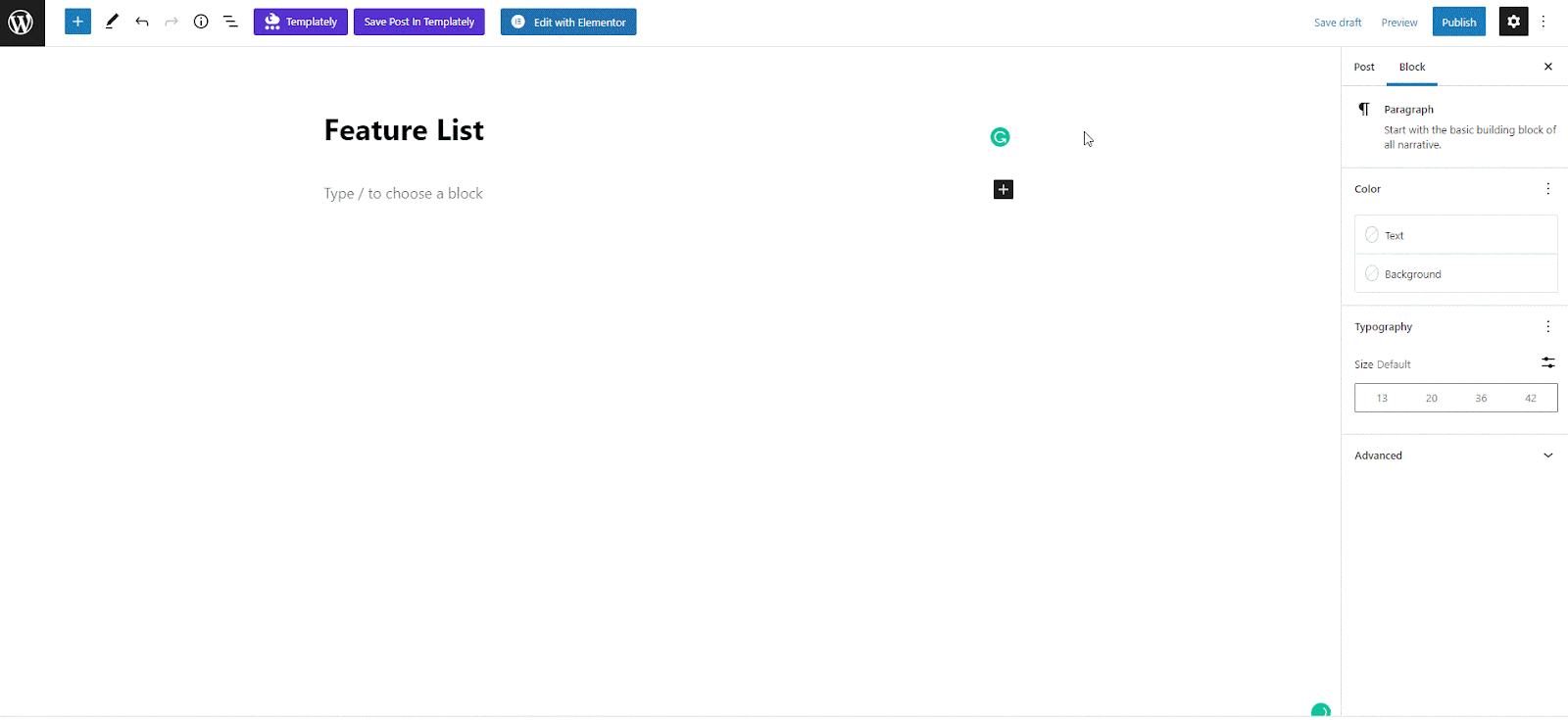
Besides this, click on the ‘+’ icon, and search for ‘Feature List’ in the search bar. You will get the Feature List block there. Just click on the EB Feature List block as shown.

How To Configure EB Feature List In Gutenberg? #
Now, click on the ‘Feature List’ block. A settings panel will appear on the right side of your Gutenberg Editor. You can start customizing and configuring the contents and appearance of the Feature List.
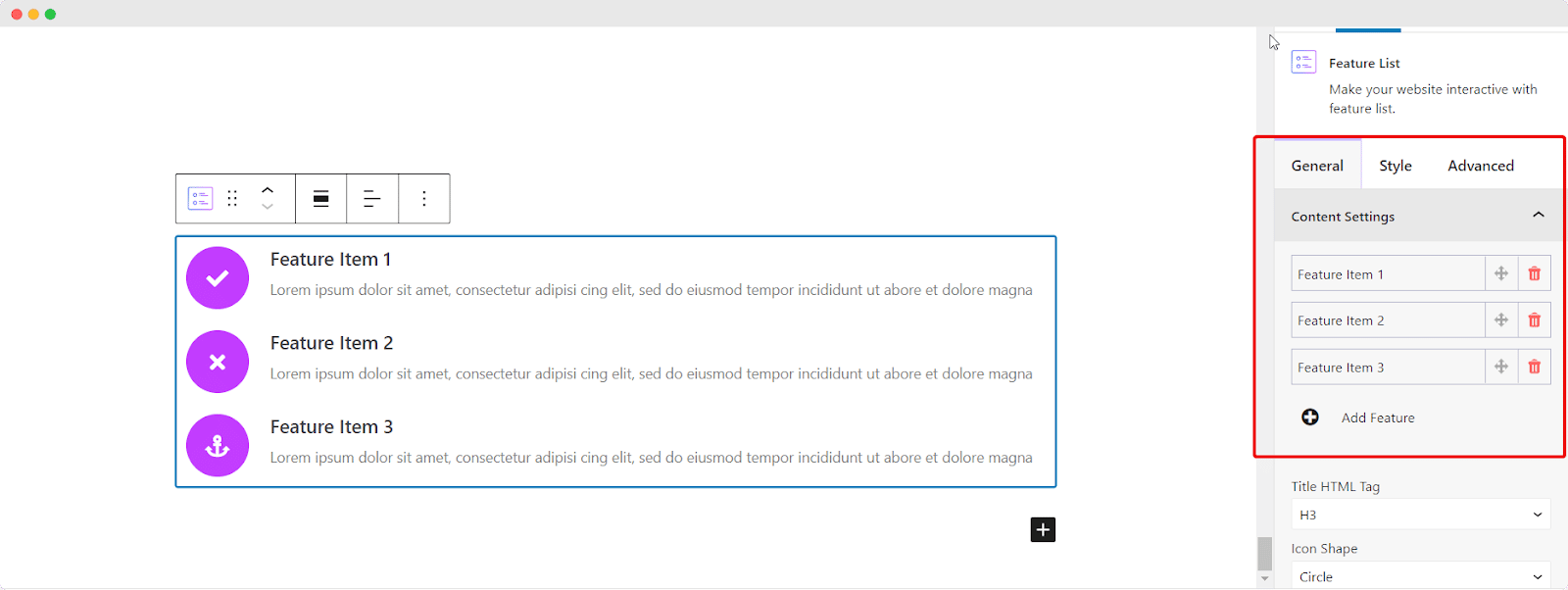
General: #
Go to the ‘General’ tab to set the name of the features that you want to highlight. You can set feature list icons, images, and colors or add links as per your preference.
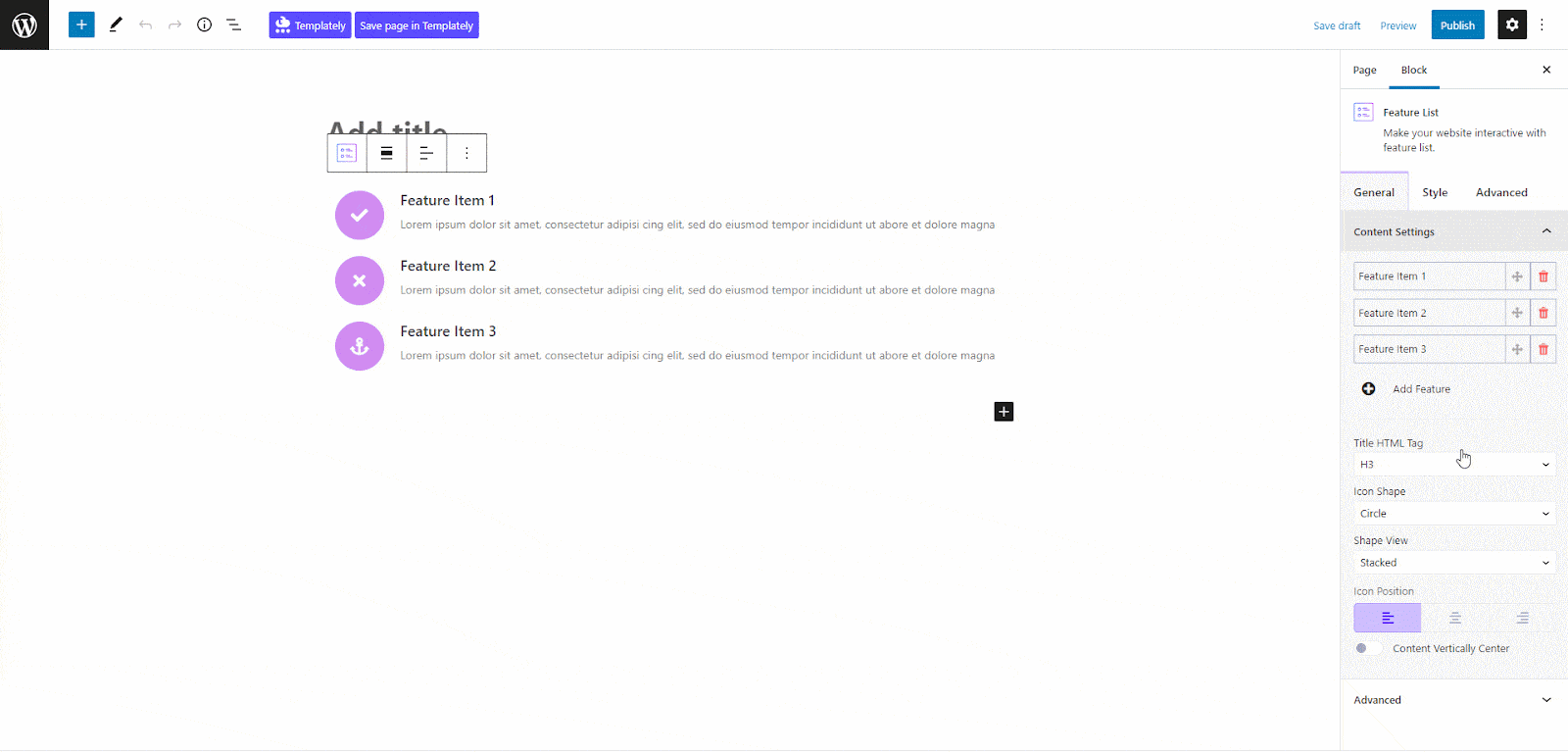
Change the shape of your EB Feature List from the ‘Icon Shape’ option. Keep it circled, squared, or in a rhombus shape. You can also choose the ‘Shape View’ whether to keep it stacked or framed. You can add a connector between the lists as well. For that, enable the ‘Show Connector’ button.
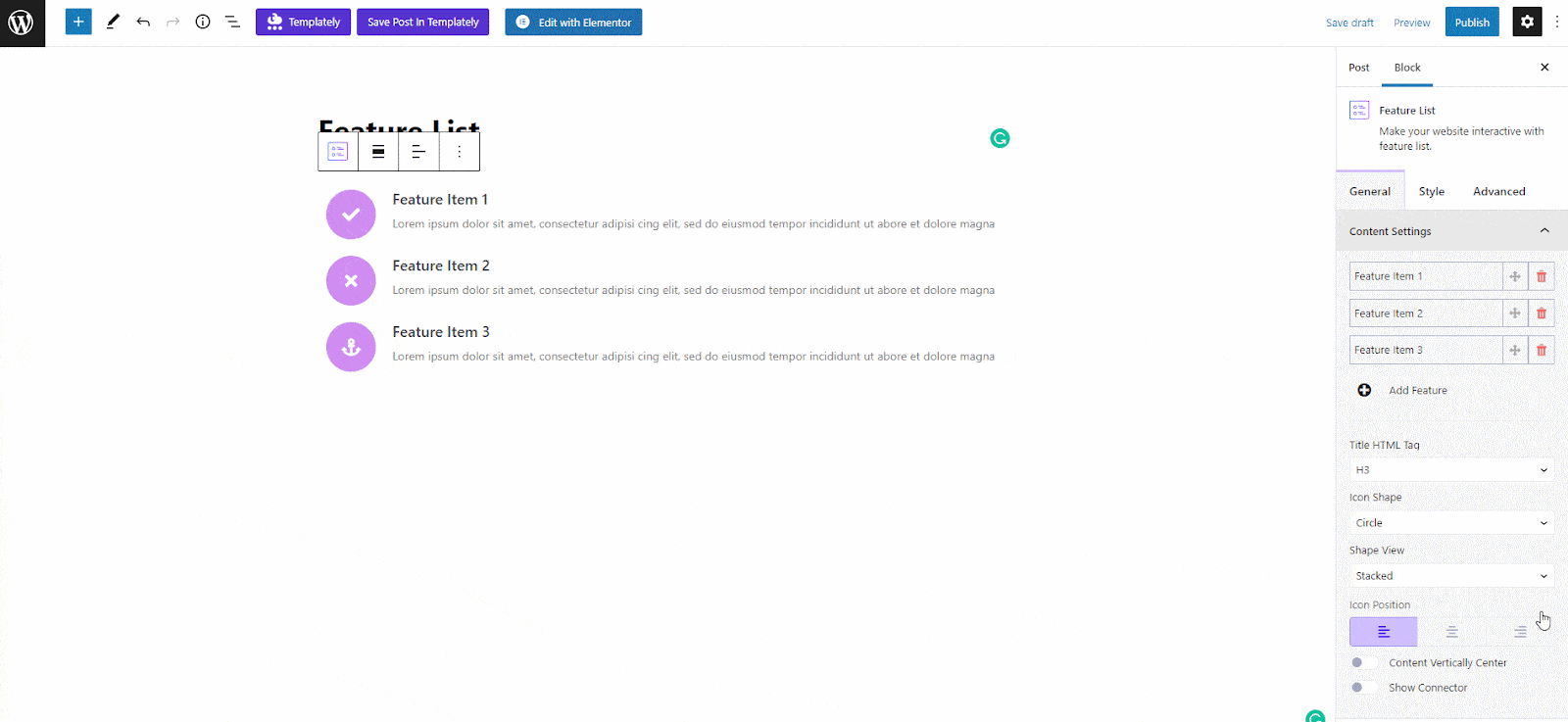
Style Features #
From the ‘Style’ tab, you can change the spacing between the lists. Choose the icon’s background color, size, spacing, etc. You can also style the appearance of content color, typography, and description in a fascinating way.
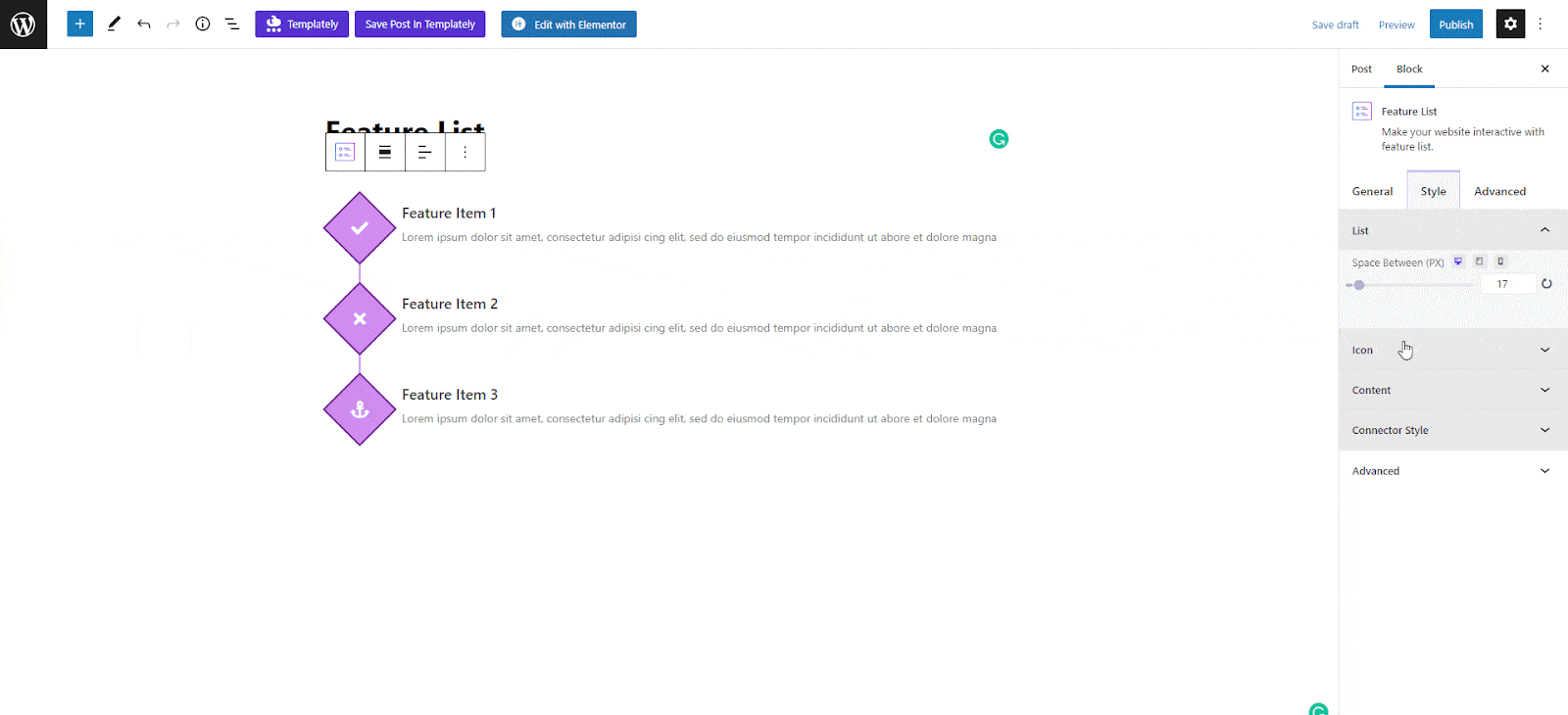
Advanced Features #
From the ‘Advanced’ tab, you can make the feature list appearance more impressive and soothing. Here, you can change the Feature List’s ‘Margin’ and ‘Padding’. All advanced block design customization options are available there.
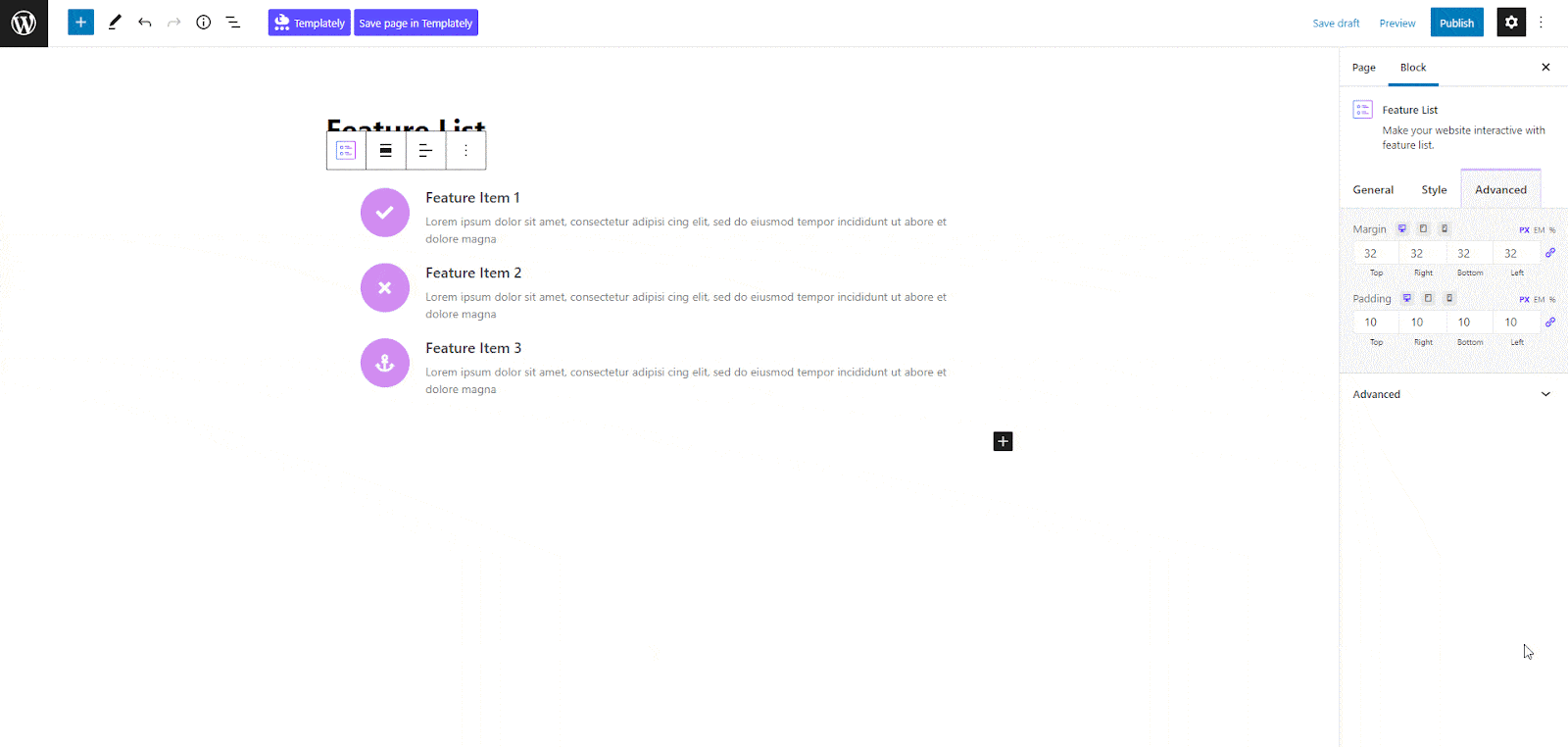
Final Outcome #
By following the simple and easy steps, you can add the Essential Blocks Feature List and style it easily in Gutenberg.
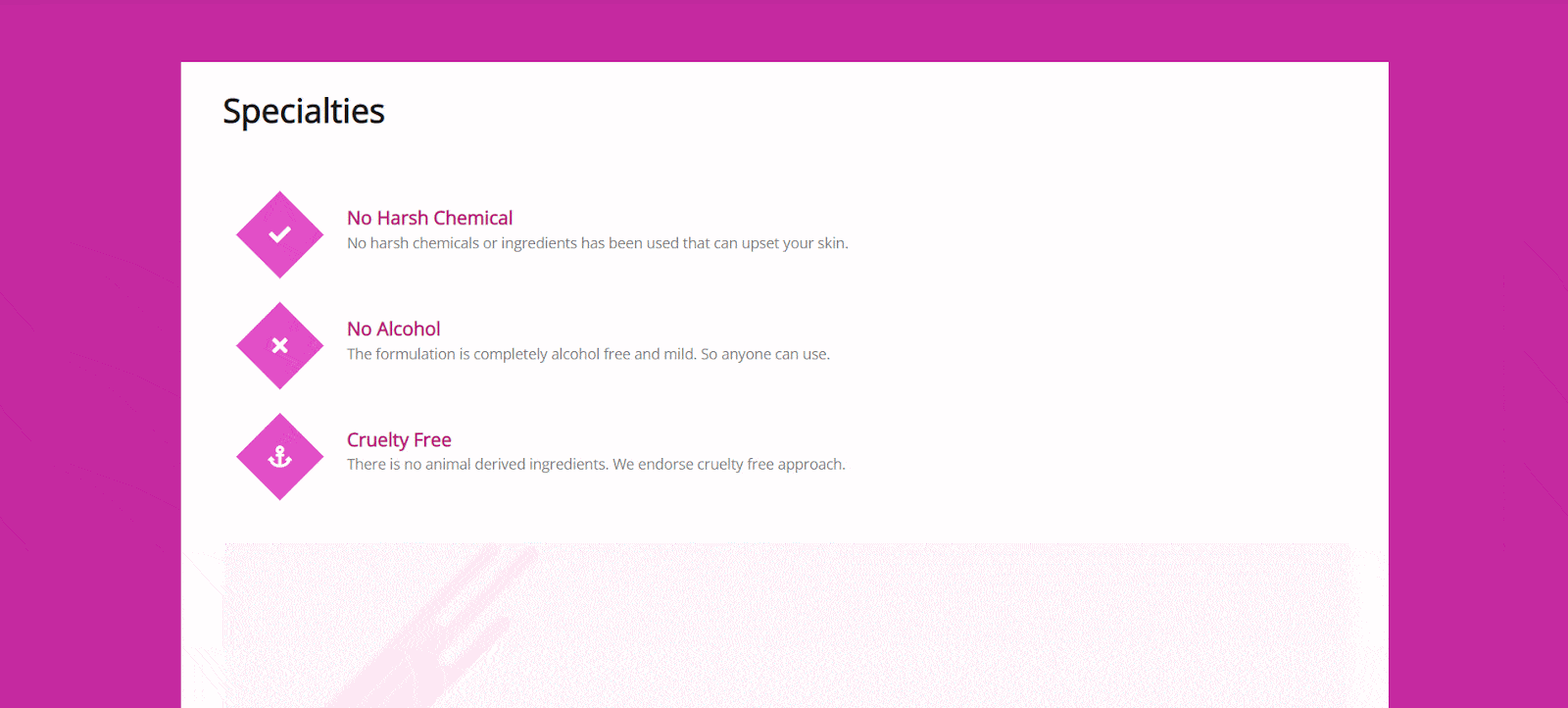
Here’s how to set and design your EB Feature List in Gutenberg.
Got stuck? Feel free to contact our support for further assistance.




