Welcome to our tutorial where we’ll guide you through obtaining your Google Sheets API keys and setting up Sheet ID along with data ranges. You can easily configure Sheet ID, define data ranges, and leverage advanced settings to seamlessly integrate and access data for enhanced project efficiency and performance.
How To Retrieve Google API Keys? #
First, you have to retrieve your Google API keys. Simply follow our helpful documentation here to learn the step-by-step procedure and proceed further.
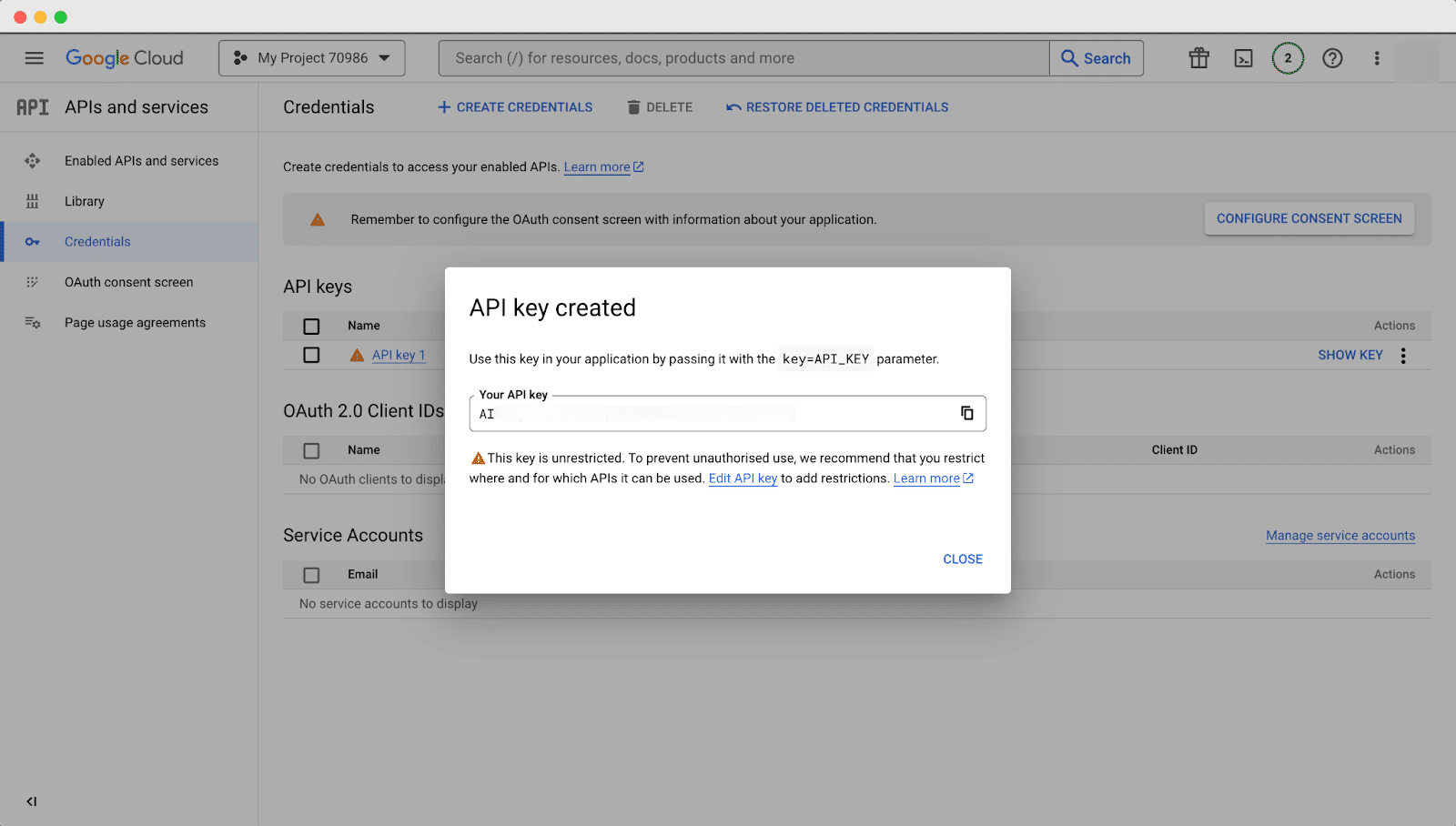
How To Add Google Sheets API? #
Now you will have to enable your API. Just click on the ‘ENABLE APIS AND SERVICES’ and you will be redirected to the API Library page.
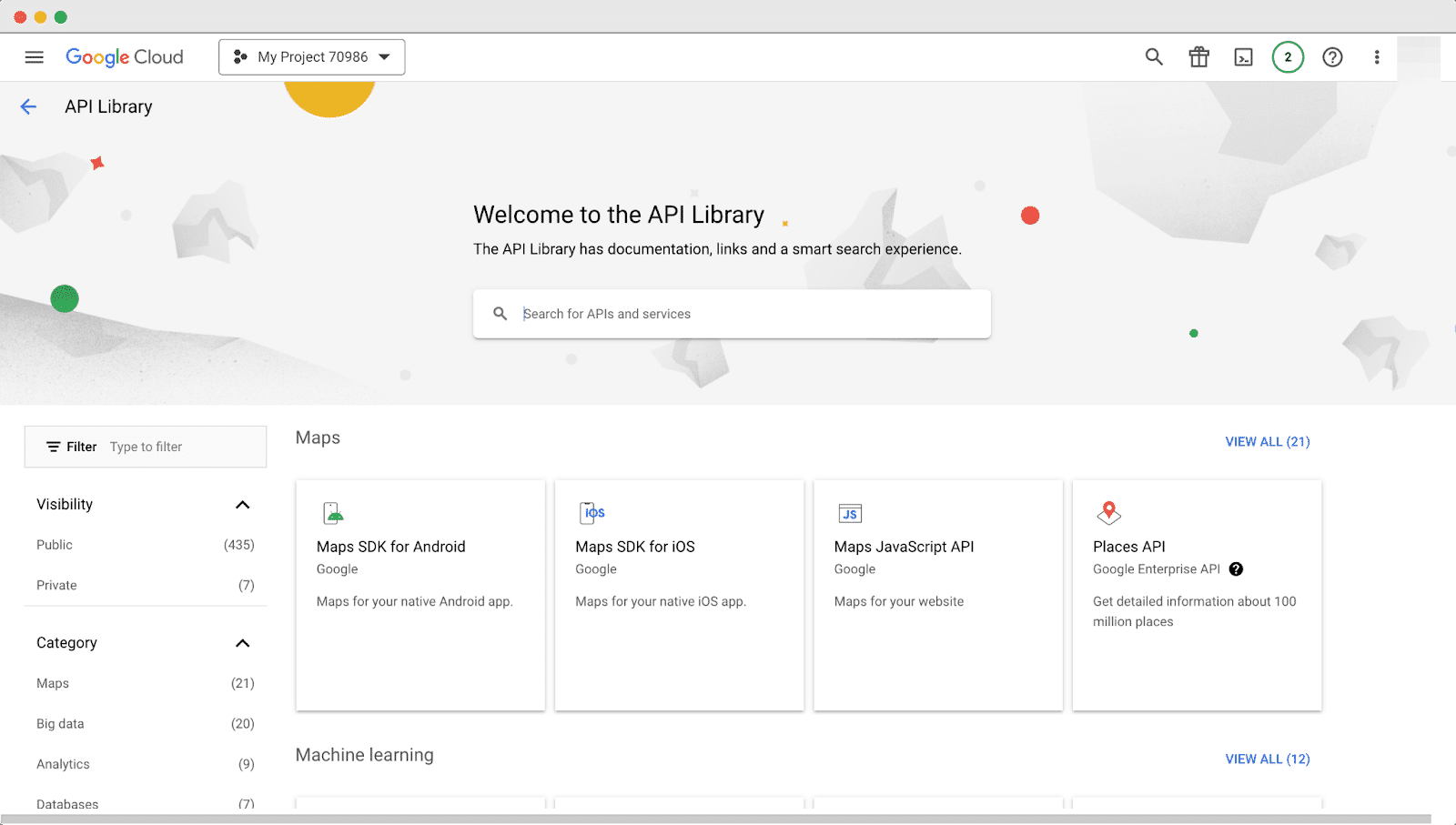
From the search bar go for Google Sheets API. Here you can modify your Google Sheets extra features with ease.
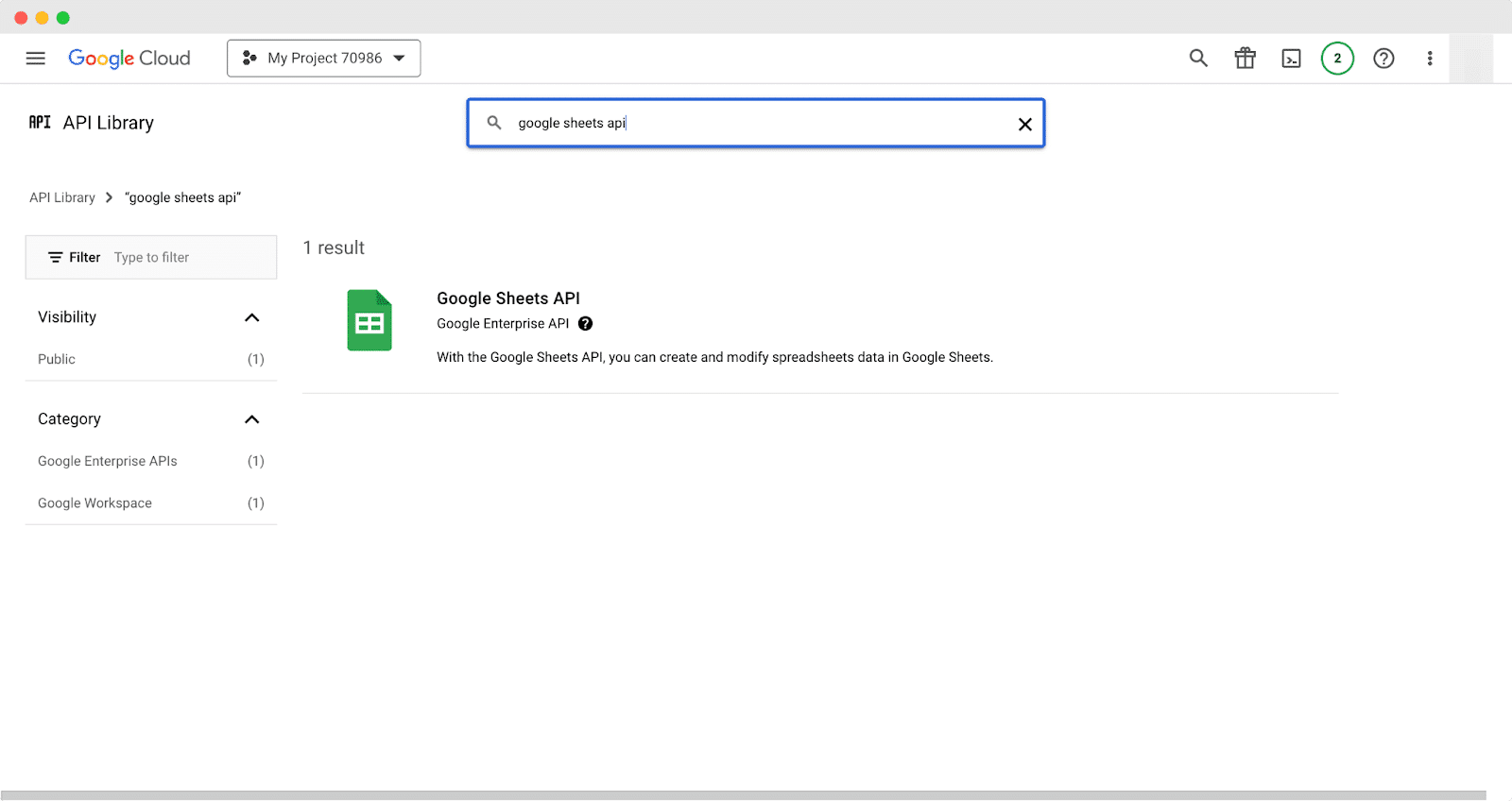
Now click on Enable to easily configure the Google Sheet API key. This is how you can easily configure & retrieve Google Sheets API keys without hassle.
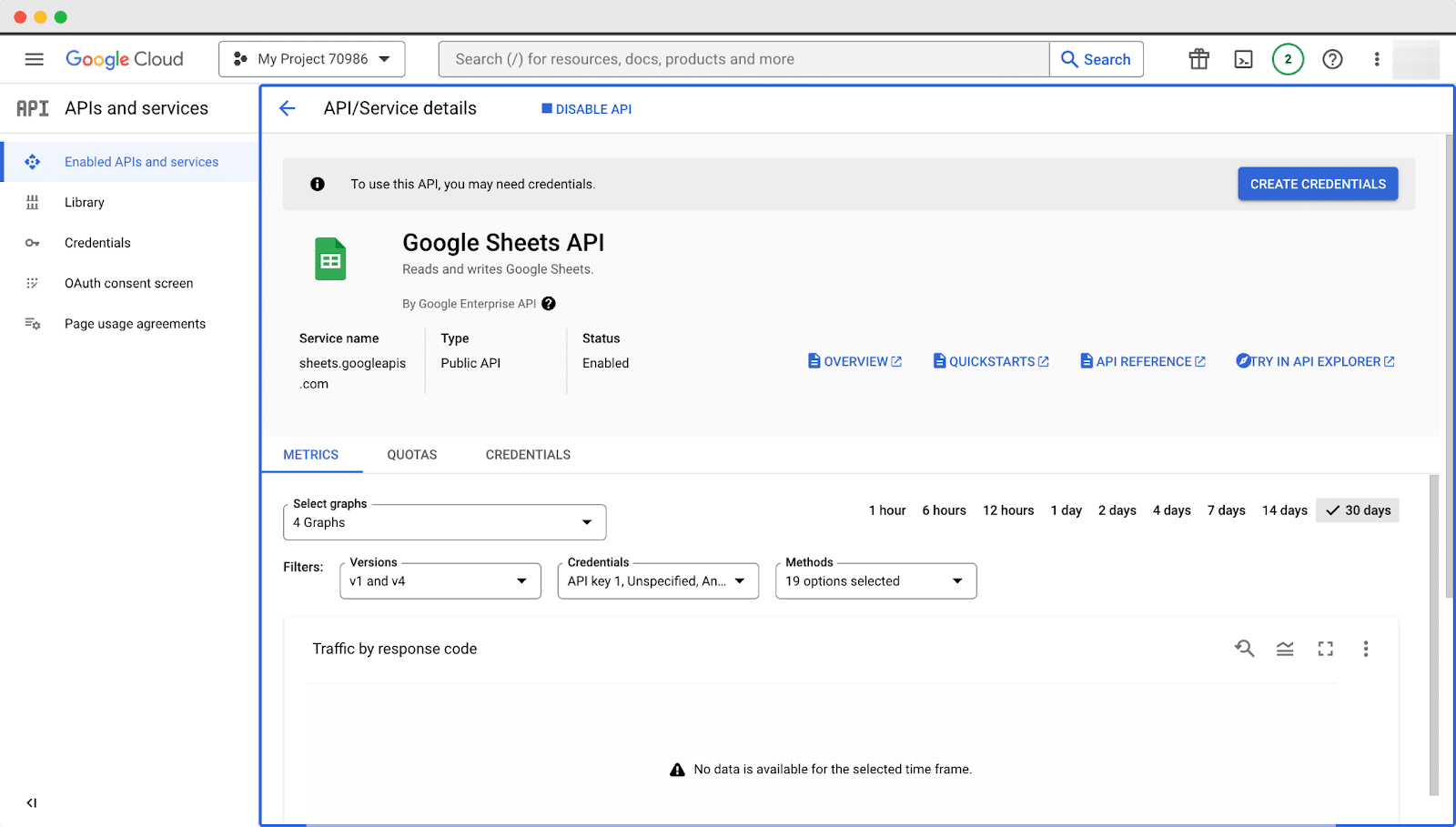
Configure Sheet ID, Name & Named Range #
Let’s take a URL for example:
“https://docs.google.com/spreadsheets/d/1QUtb7XABRH0Ncd-IoWRxe5Zson8ei240pYhAtxTyDkc/edit#gid=1695479590”
The bold text of the URL is your Sheets ID. To get the name range simply navigate to Data → Named Ranges. While adding this sheet to Essential Blocks make sure to add a space in the title.

You can find your Sheet name under your sheet. Simply copy the name & paste it into your Fancy Chart block, then it will be instantly added.
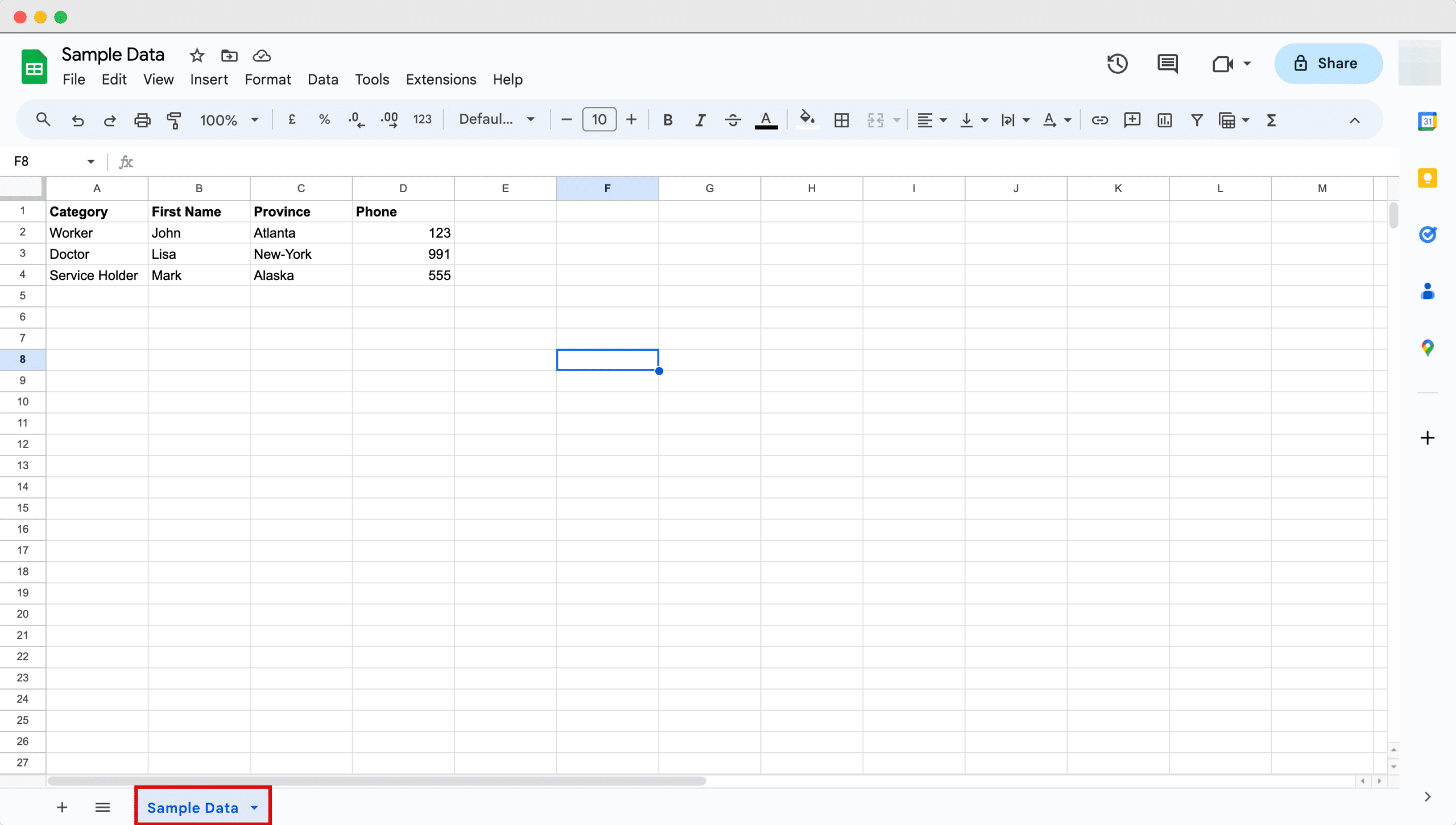
So this is how you can configure API keys and other additional features easily.
Got stuck? Feel free to contact our support for further assistance.



