EB Team Member is an amazing block to present your employees to your clients. The basic layout of EB Team Member comes with separate fields for the Name, Job Title, and Job Description. You will also see an Image field that sits in the middle. Overall, it’s the perfect tool to ensure your website doesn’t appear as a faceless entity.
How to Activate EB Team Member #
To activate this Essential Blocks element, click on the ‘+’ icon to add a new Block. Afterward, find ‘Team Member’ from the search option. Simply just click on the Block and it will be activated.
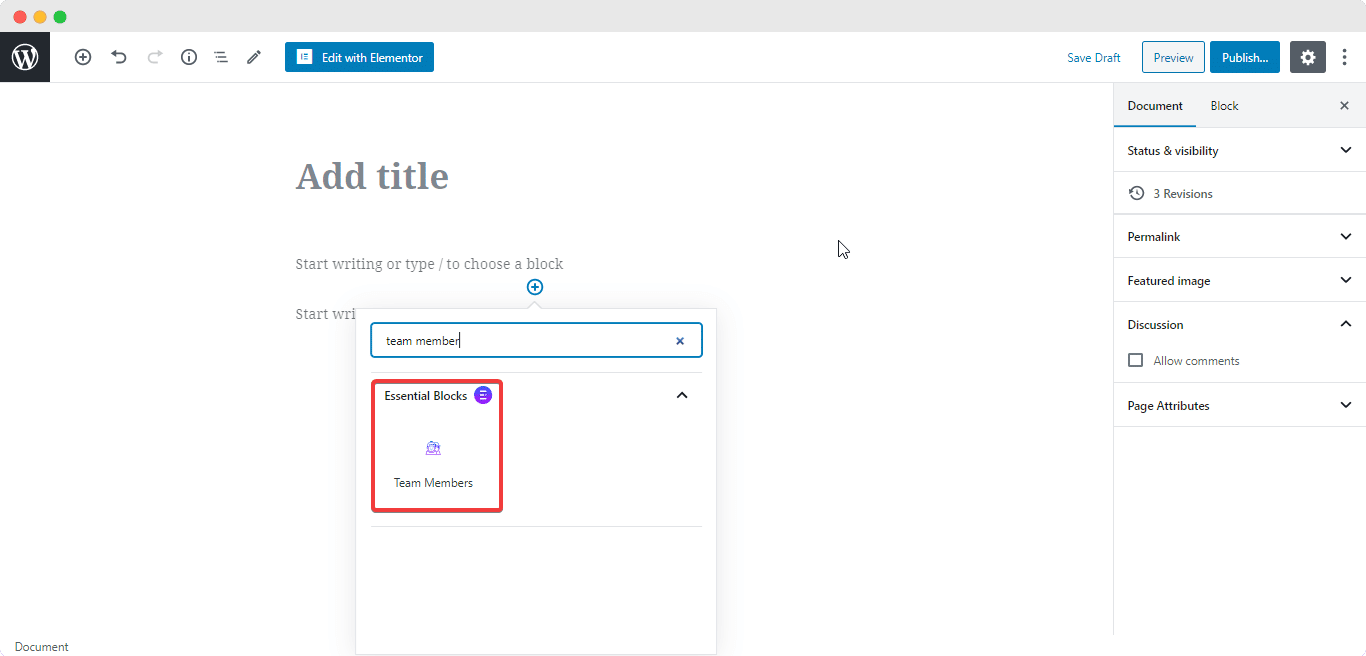
After you have inserted the block, You will get two options: ‘Choose’ or ‘Start blank’. Select ‘Start blank and a default layout will appear on the page.
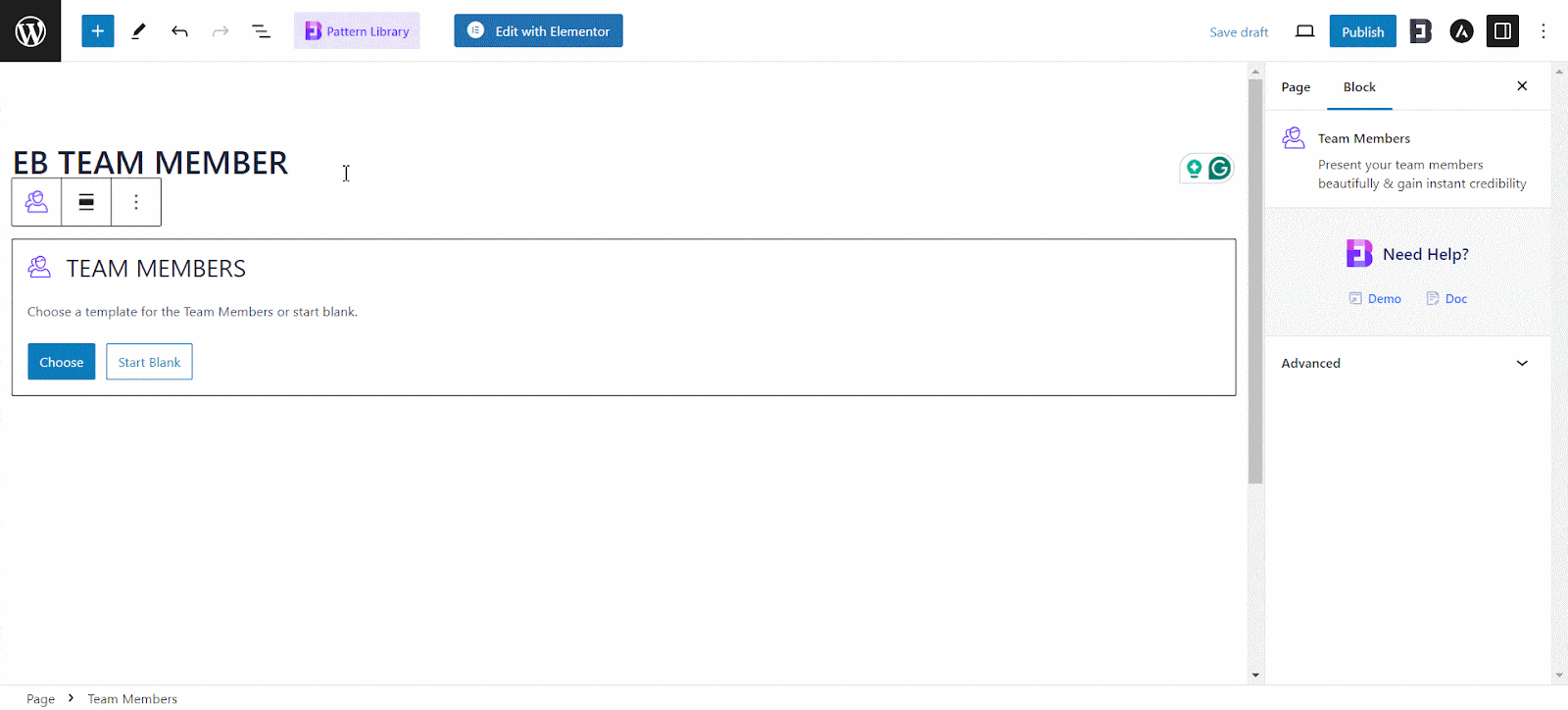
On the other hand, select ‘Choose’ to access the premade team members Templates. You will have 6 Team Member templates to set team member profile. Pick the one that suits your needs.
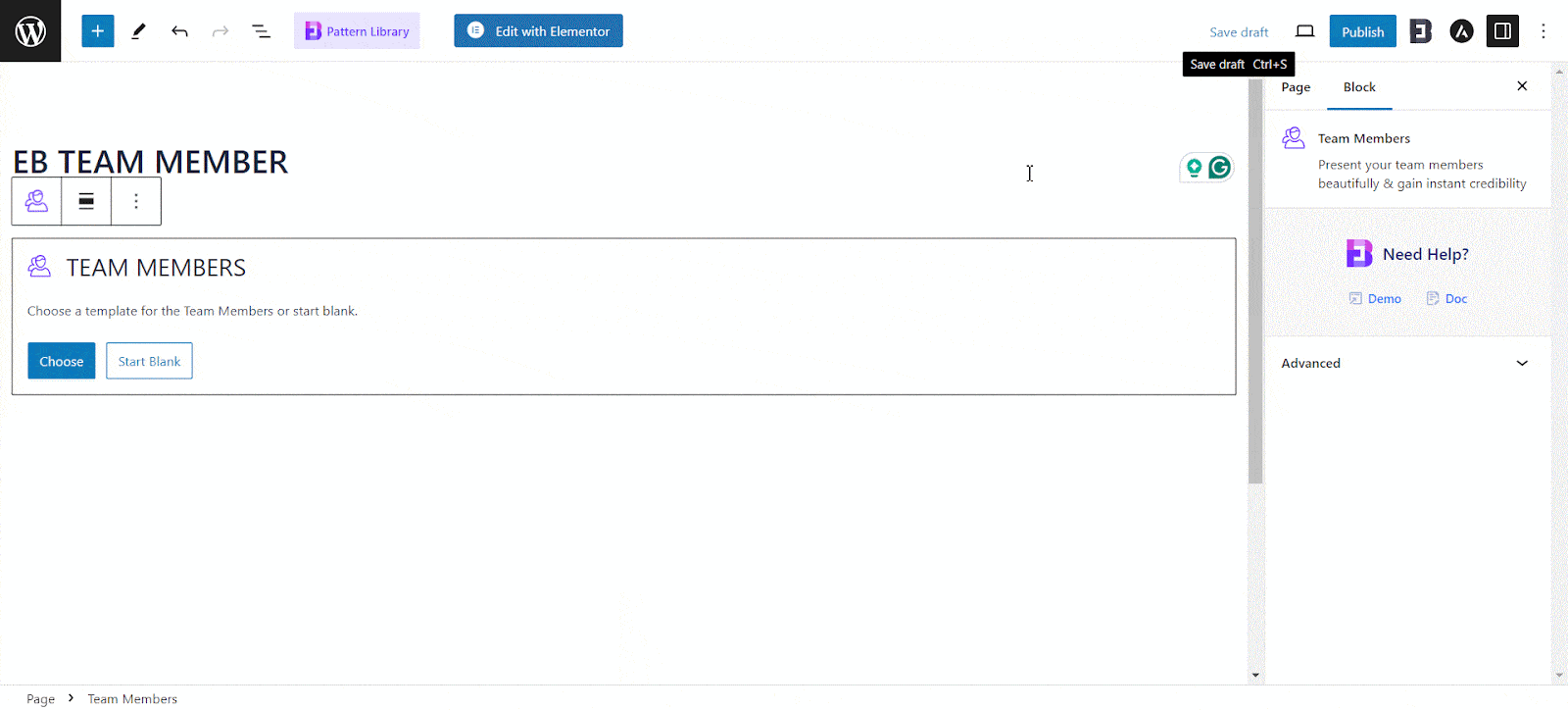
How to Configure the Content of EB Team Member #
As previously mentioned, the EB Team Member block uses three Text Fields, the Employee Name, Job Title and Job Description. You can simply type in the content without having to open the Block Settings tab.
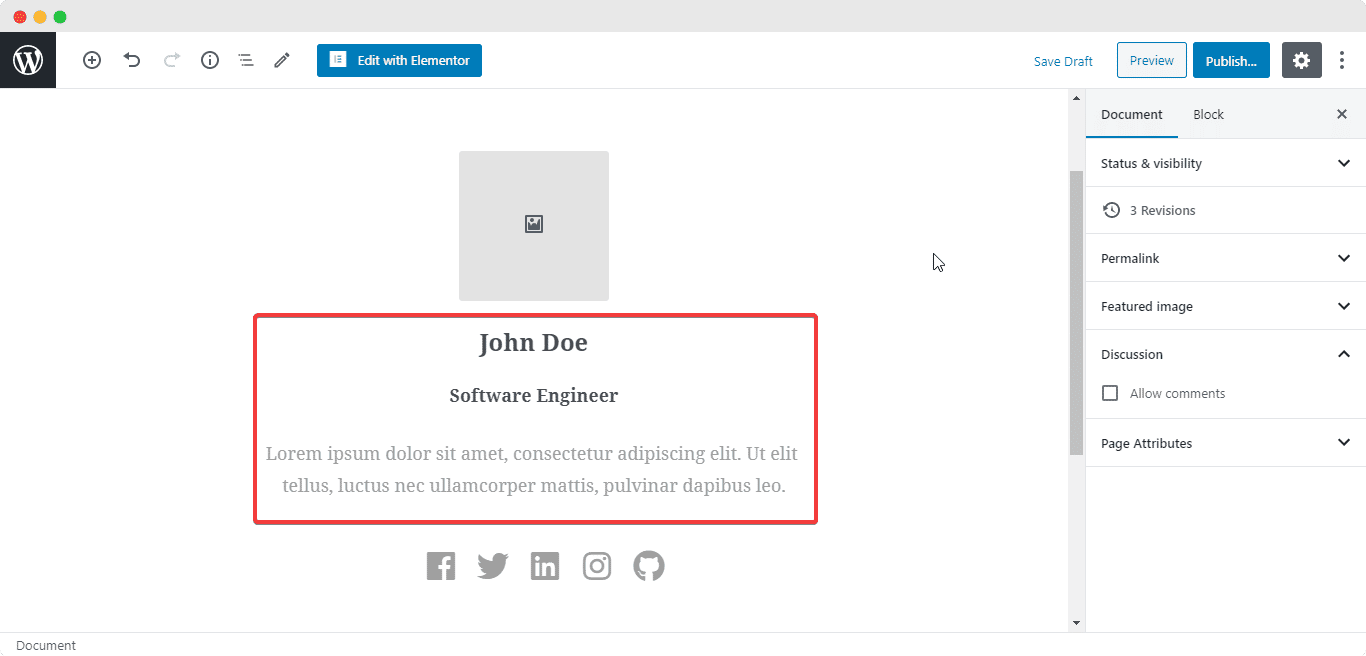
You will also see a separate Image field. You can upload a new image as your team member’s avatar or use an existing one from the Media Library.
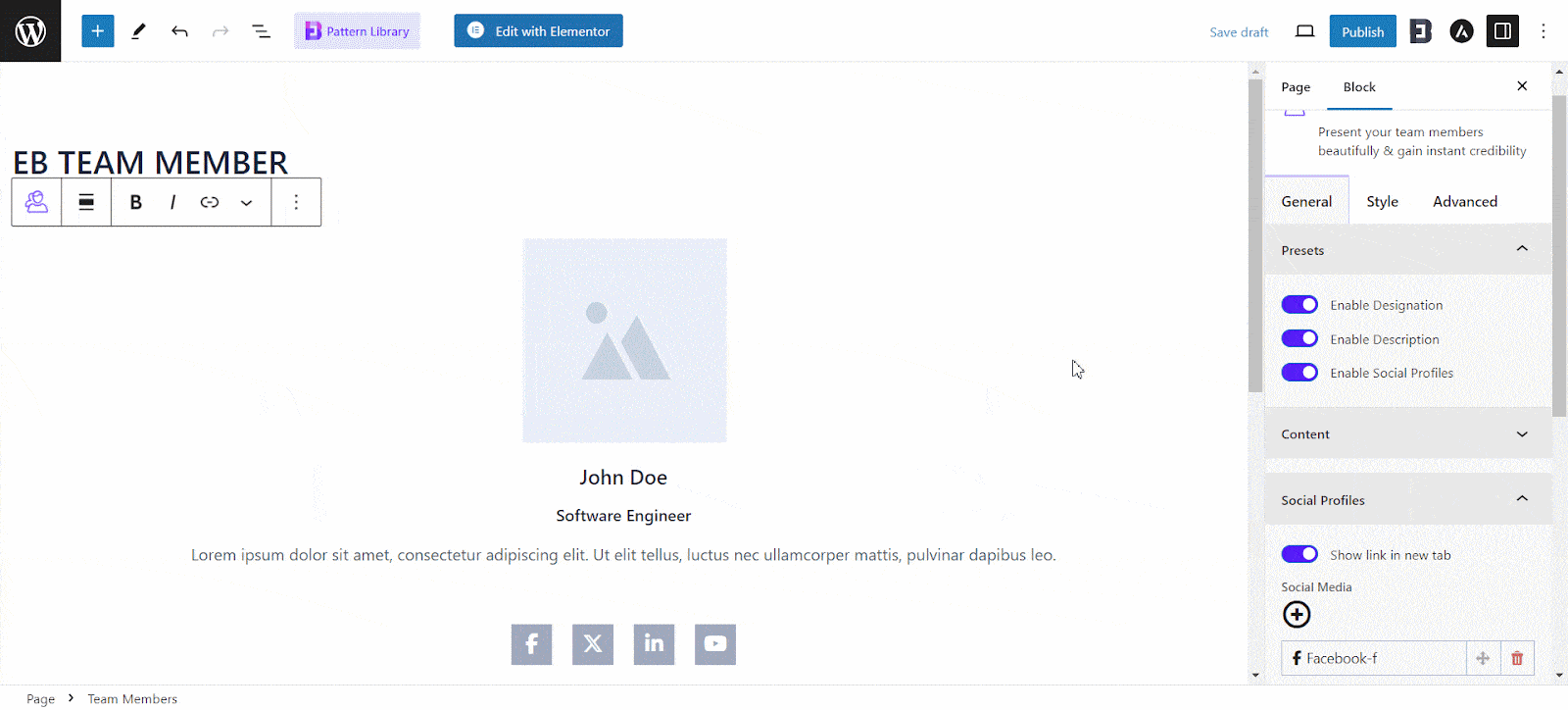
How to Style EB Team Member #
From the Block settings, you can adjust how you want to Display your team member’s profile.First, go to the ‘Style’ tab and adjust the container width, ‘Alignments’, ‘Avatar’ and More as you wish.
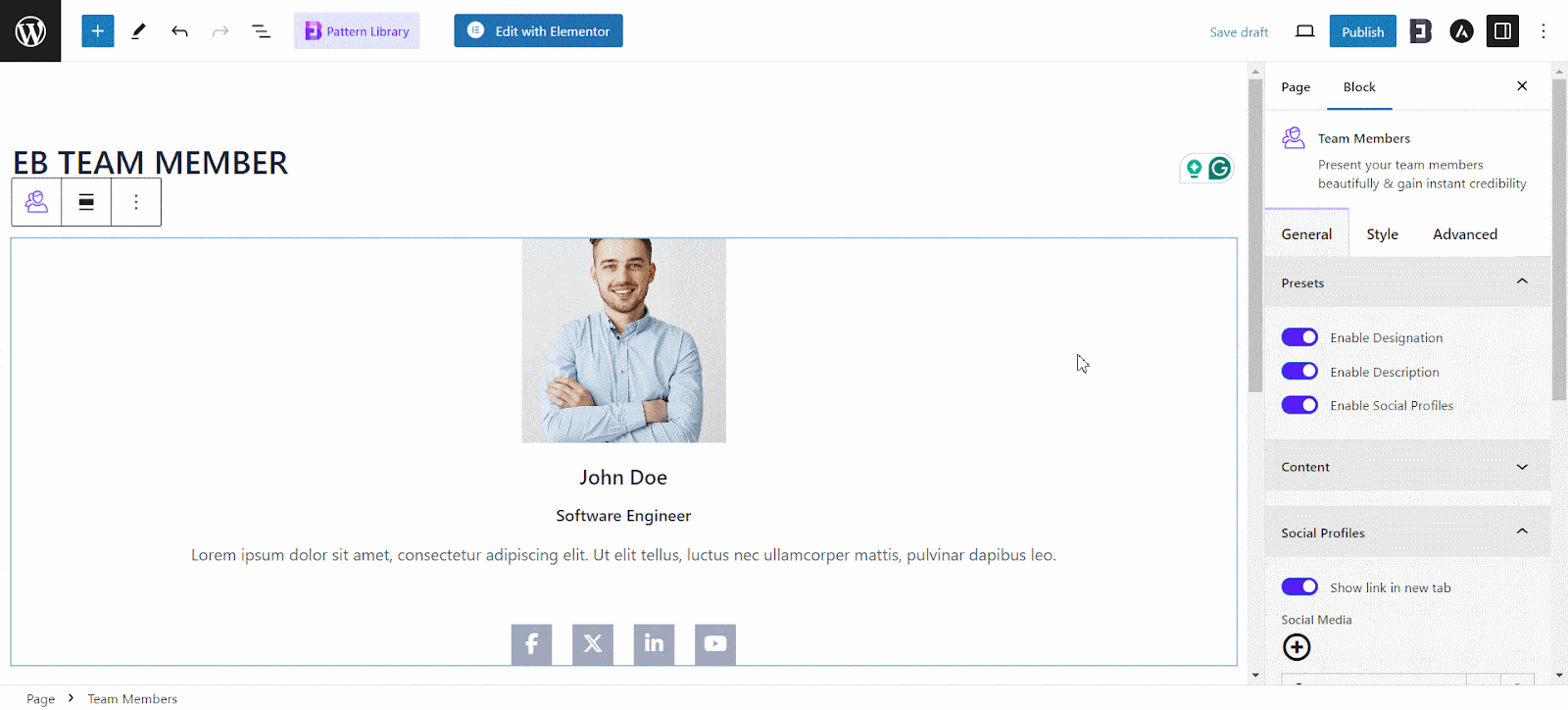
If you want to do more advanced customization, switch ove to the ‘Advanced button’ and you will see there are many options like ‘Marging & Padding’, ‘Border’, ‘Background’ and More. Just customize them as you want to show the profile on your website.
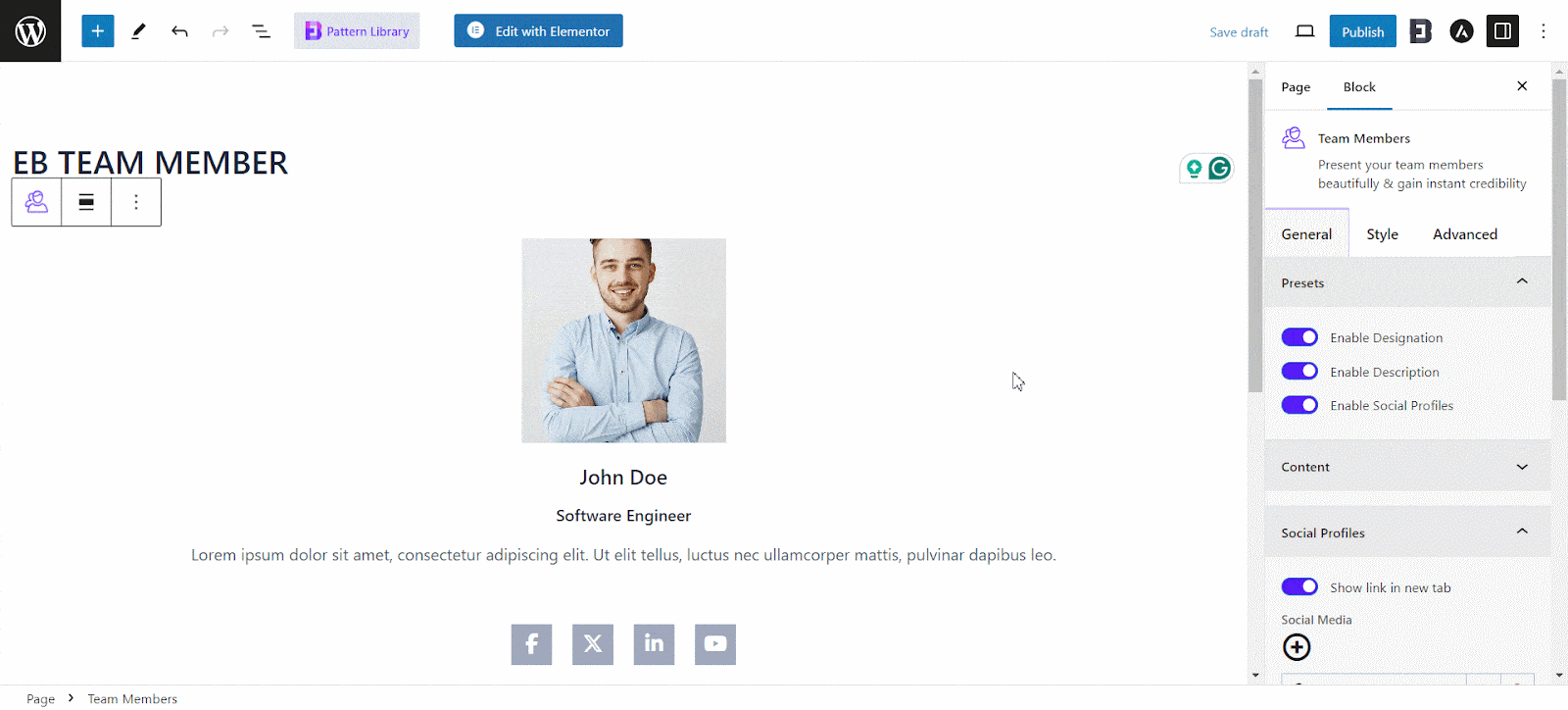
Now the cool part of EB Team Member is that you can add as many Social Profile Links as you want. To add Social Links, just click the Social Profiles tab, then copy and paste the link to your social media profile in the appropriate fields. By default, the block displays Facebook, Twitter, LinkedIn, Instagram and Gitthub links.
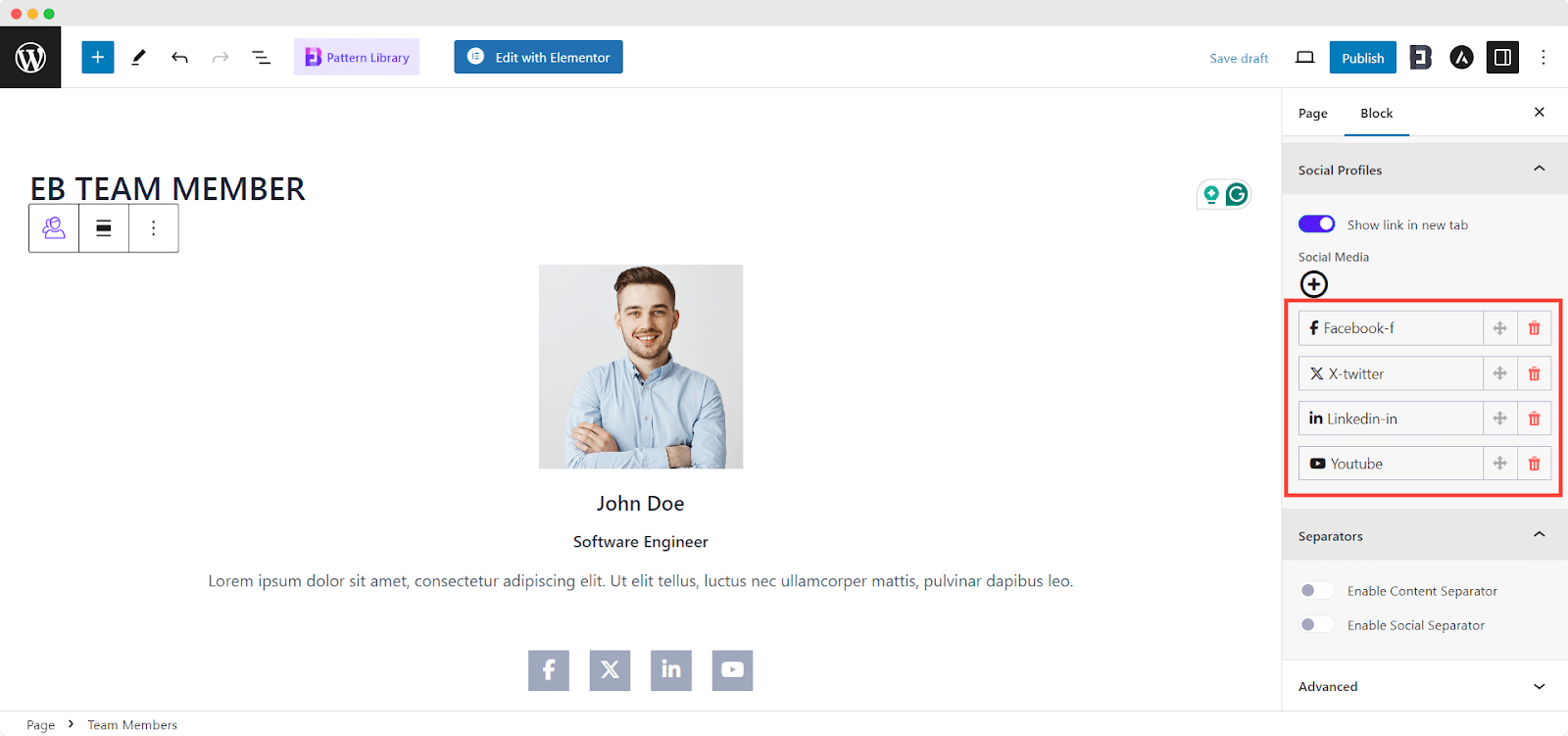
Control the EB Team Member Block’s Presets #
If you do not want show all the information of your employee, then you can do that with the EB Team Member Block. You can control the presets of your team member blocks such as enable or disable the Designations, Description, Social Profiles.
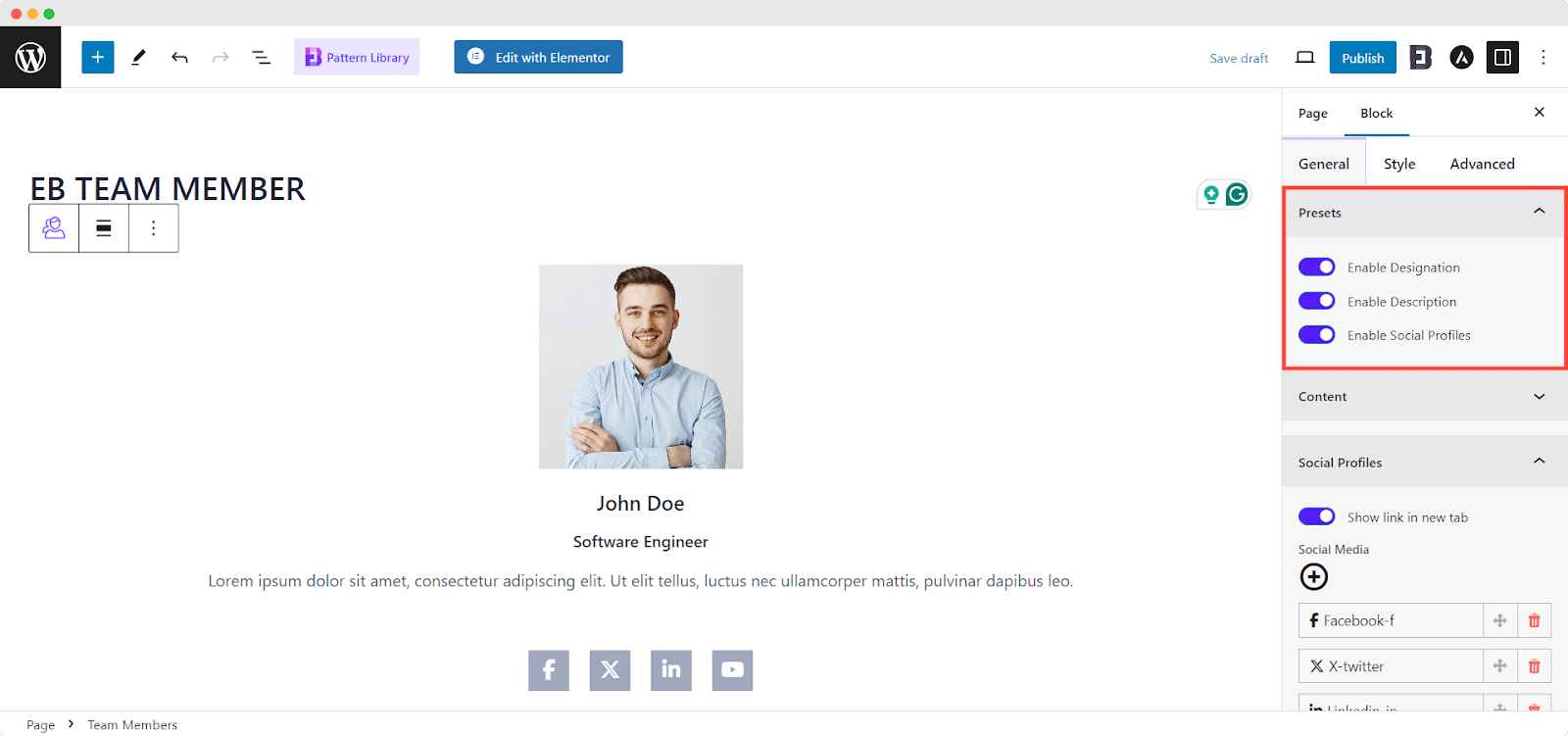
Display Your Team Memebr Easily #
By following the basic steps and a bit more modifying, you can style your Team Member Block however you want.
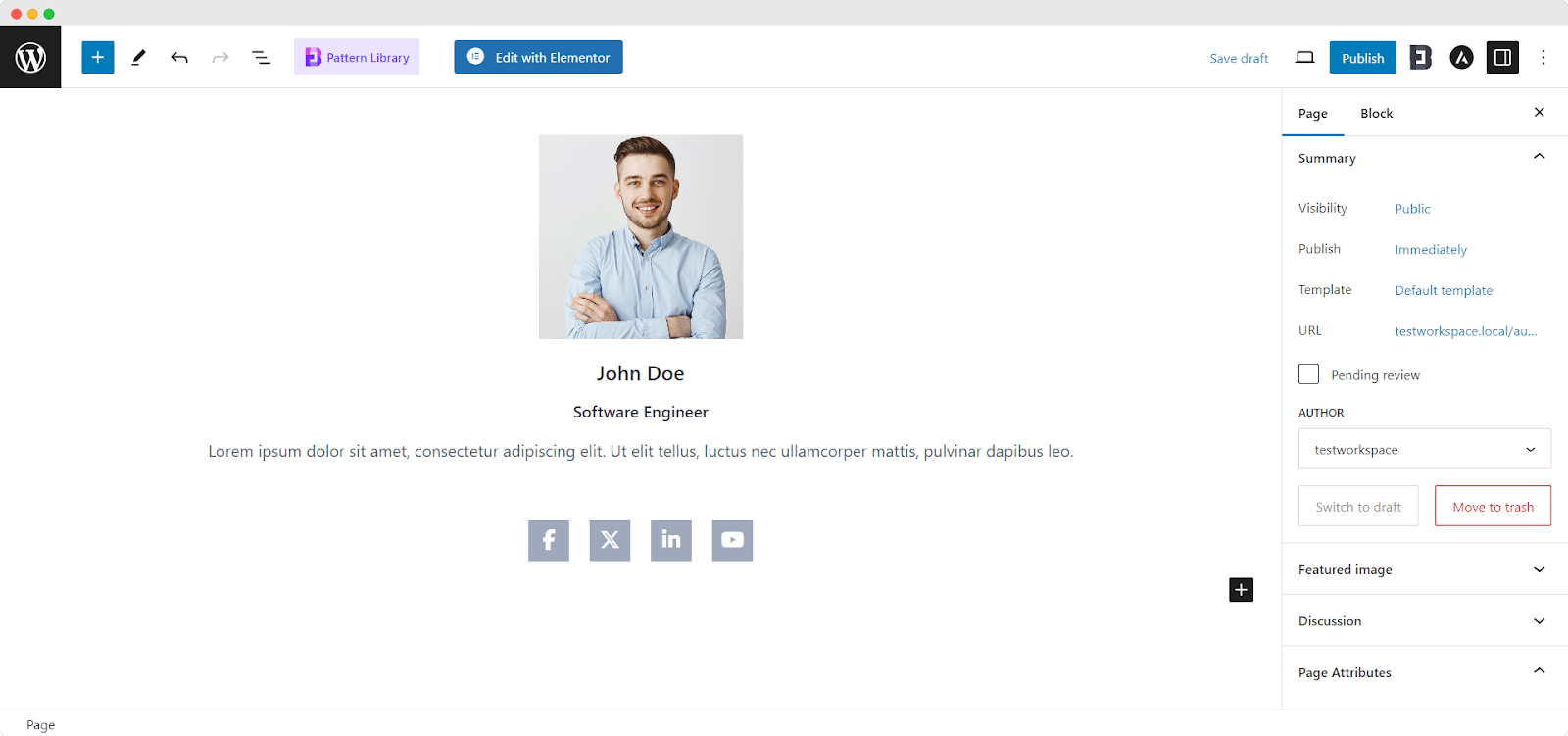
Getting stuck? Feel free to Contact Our Support for further assistance.




