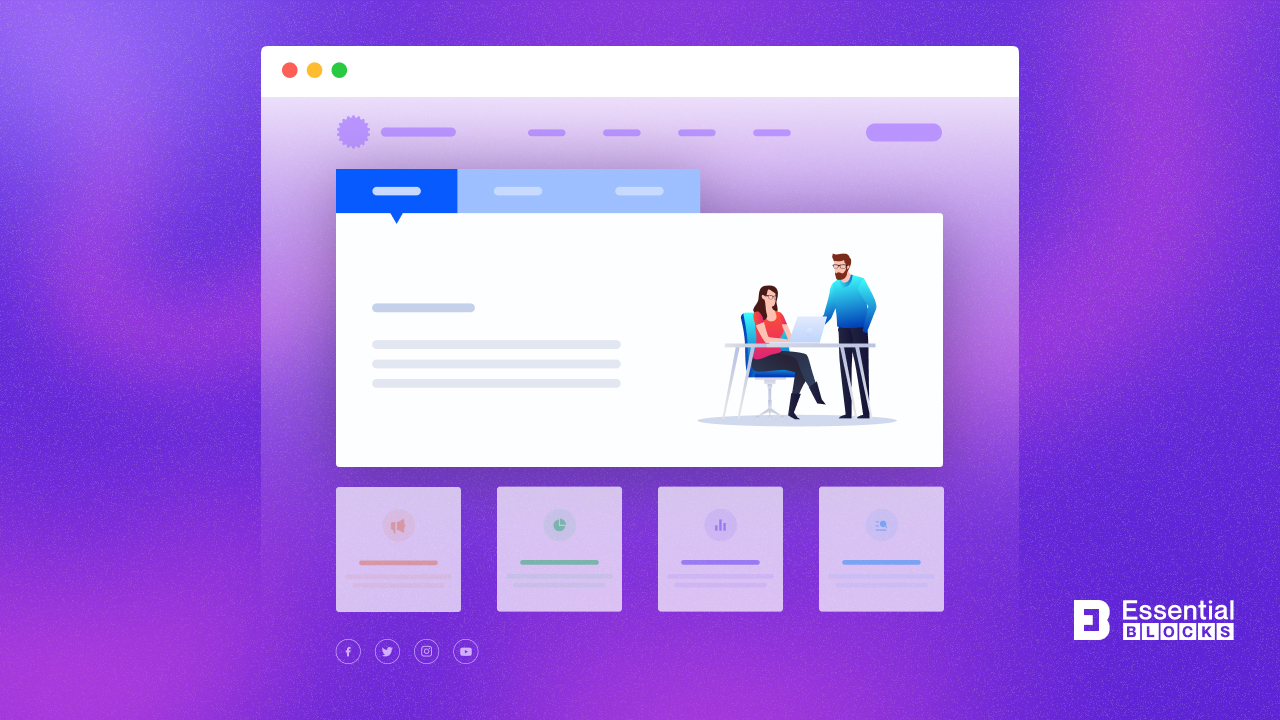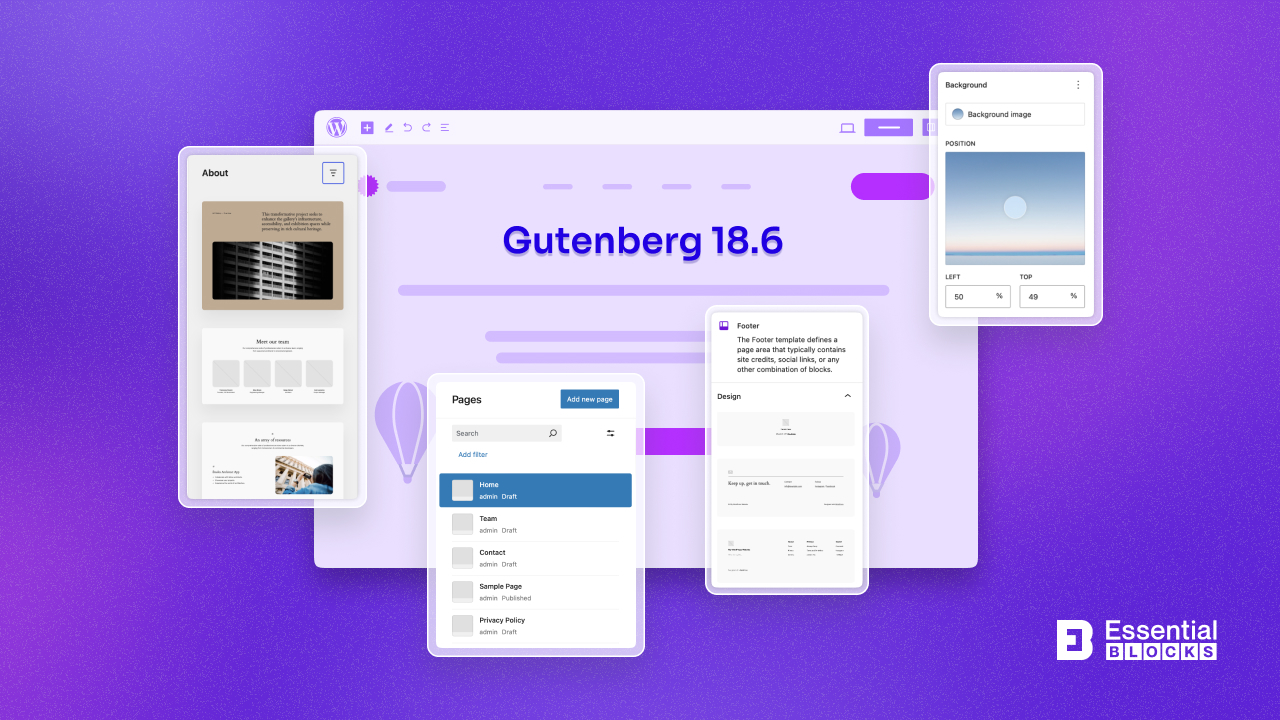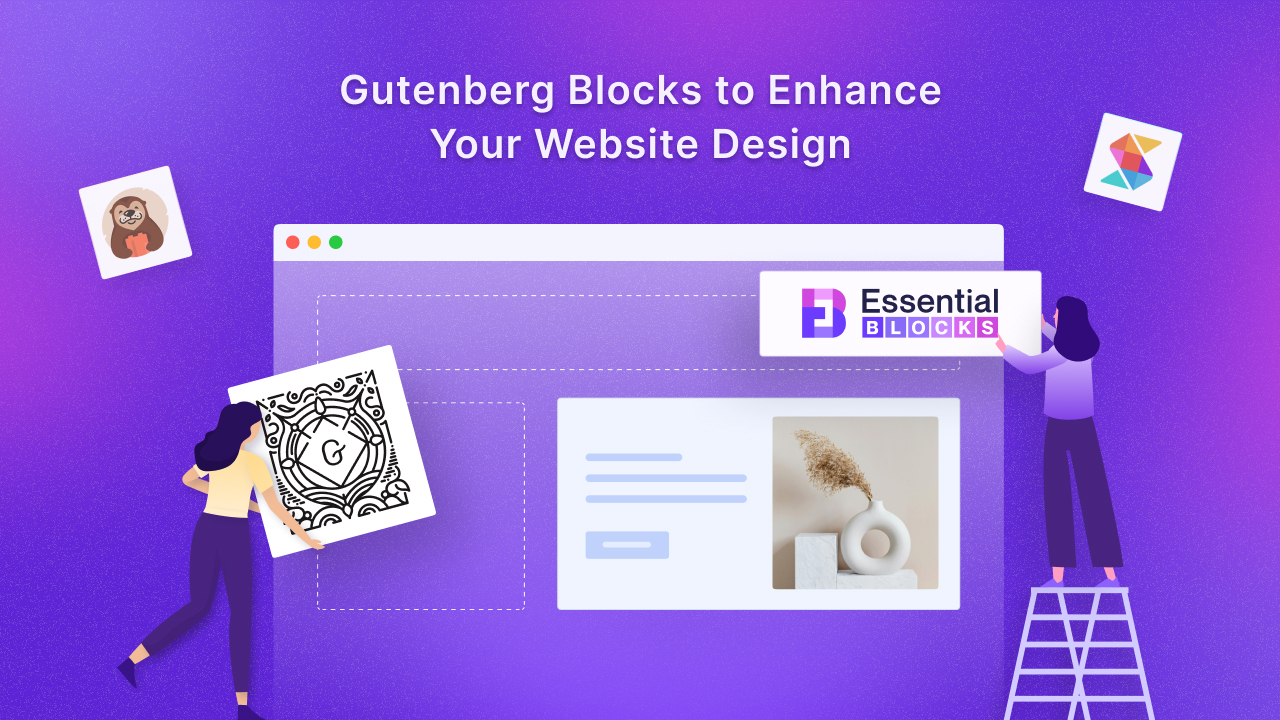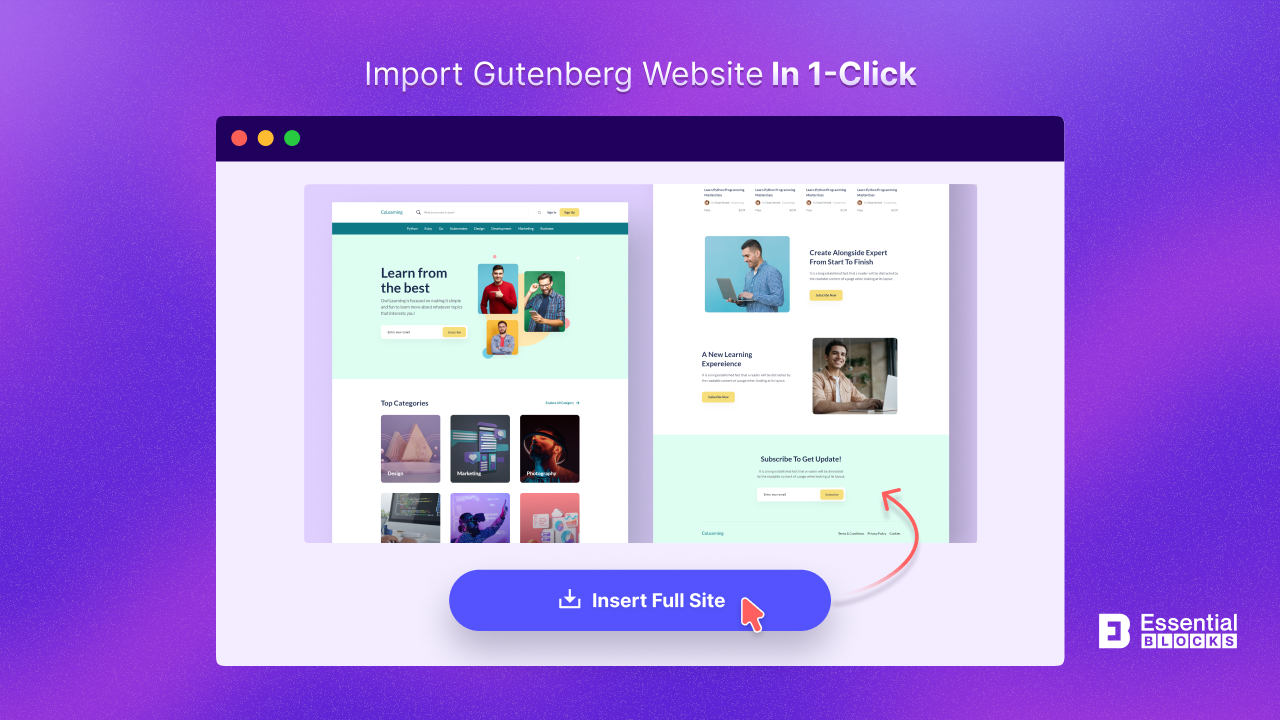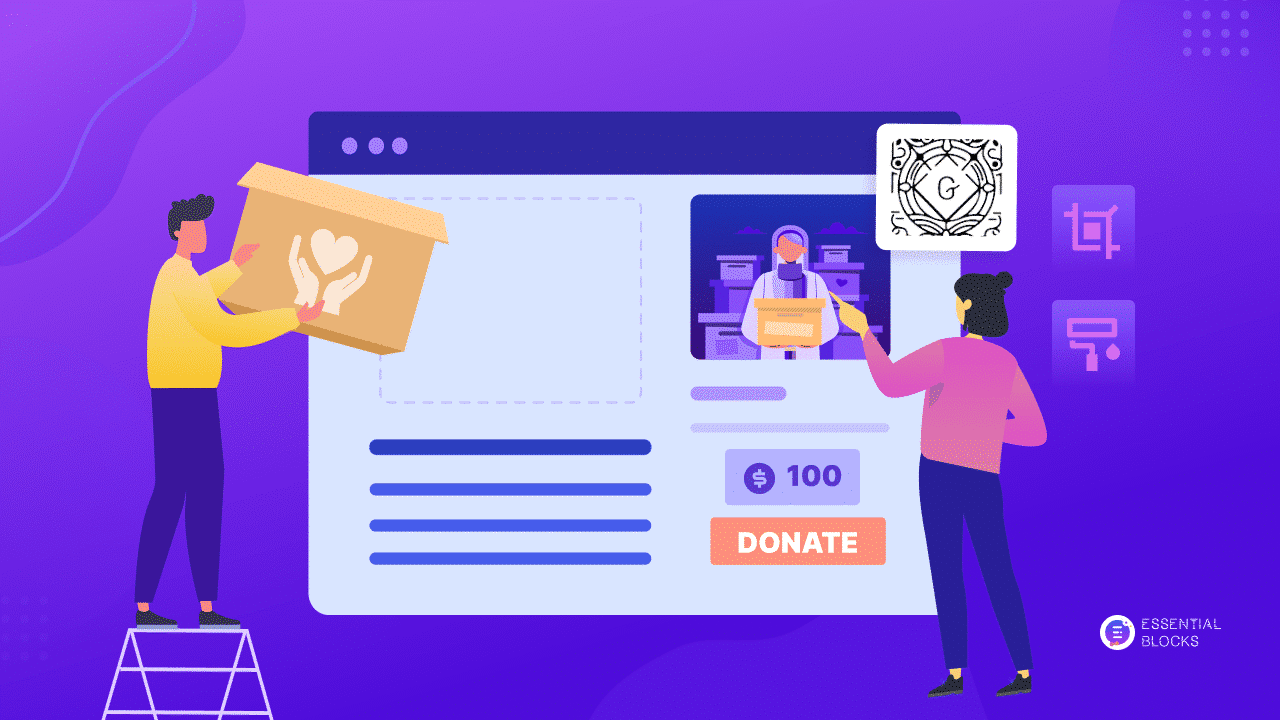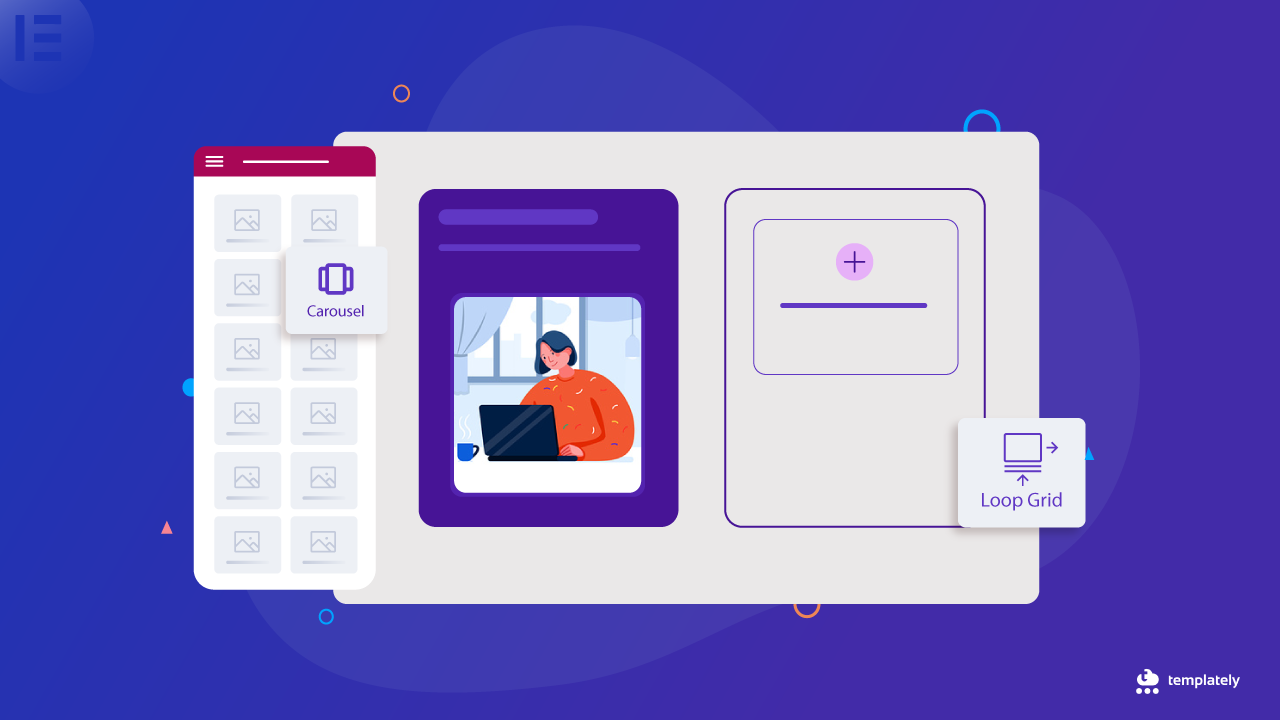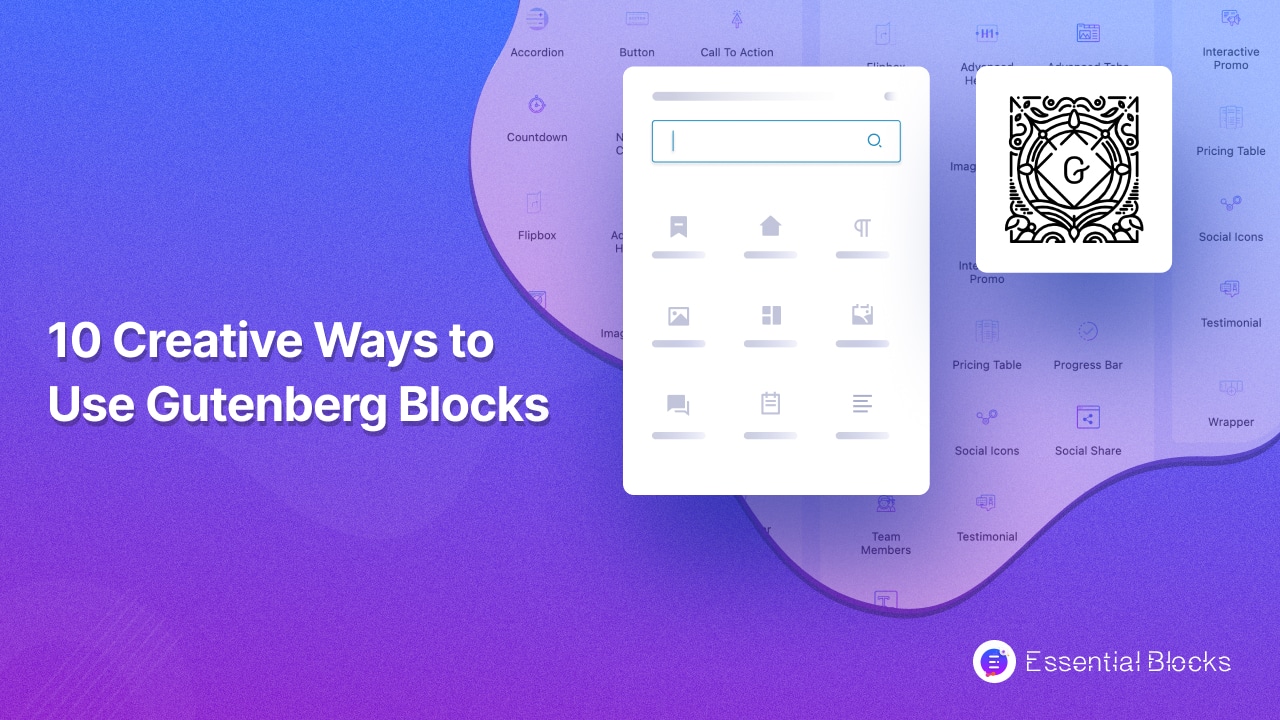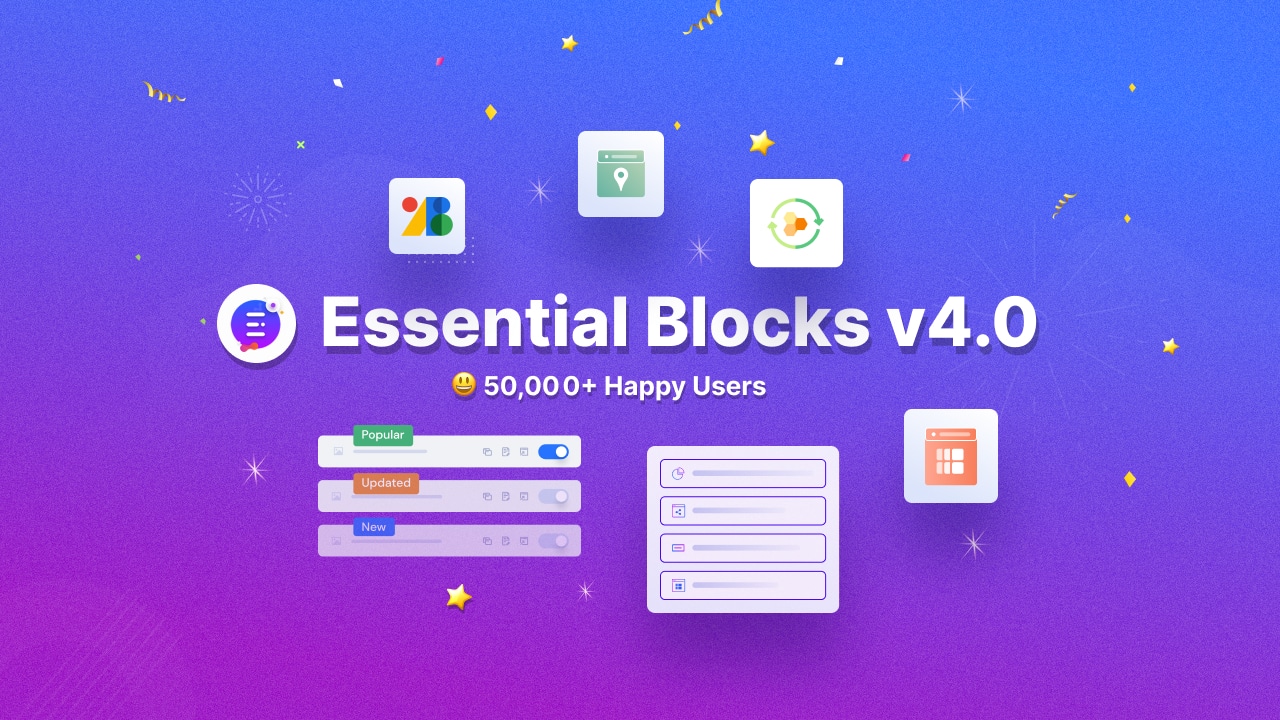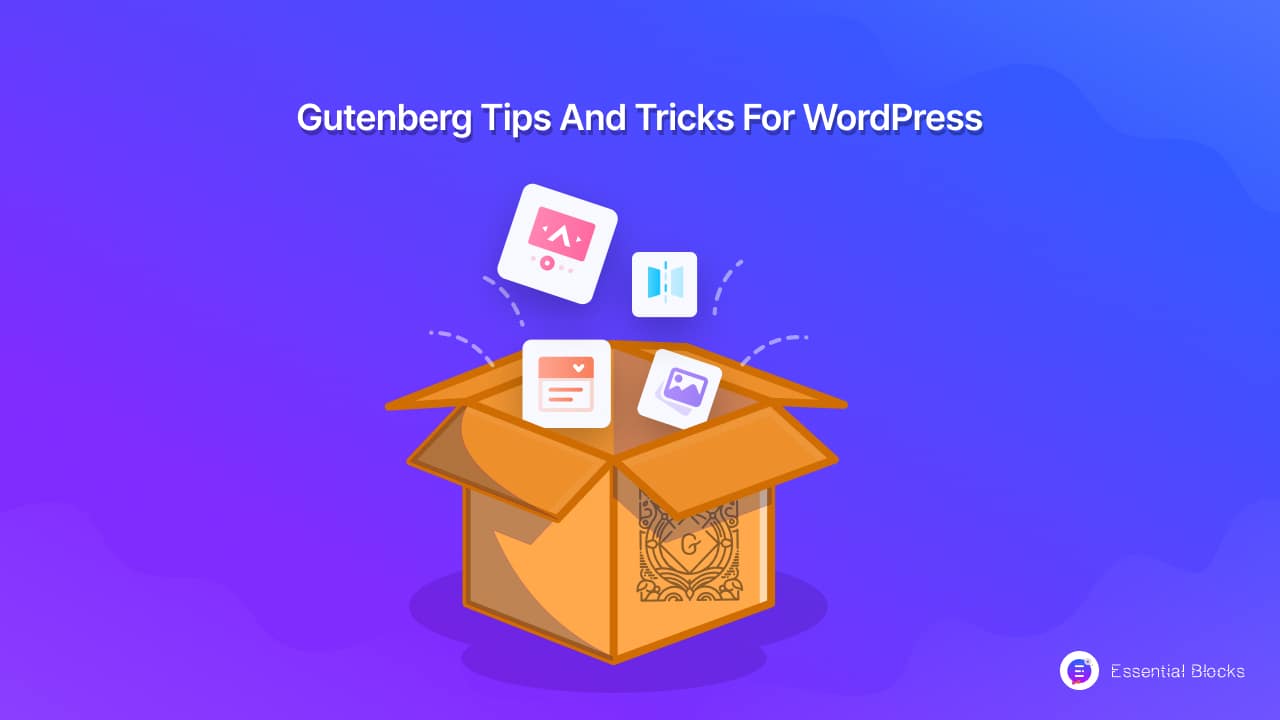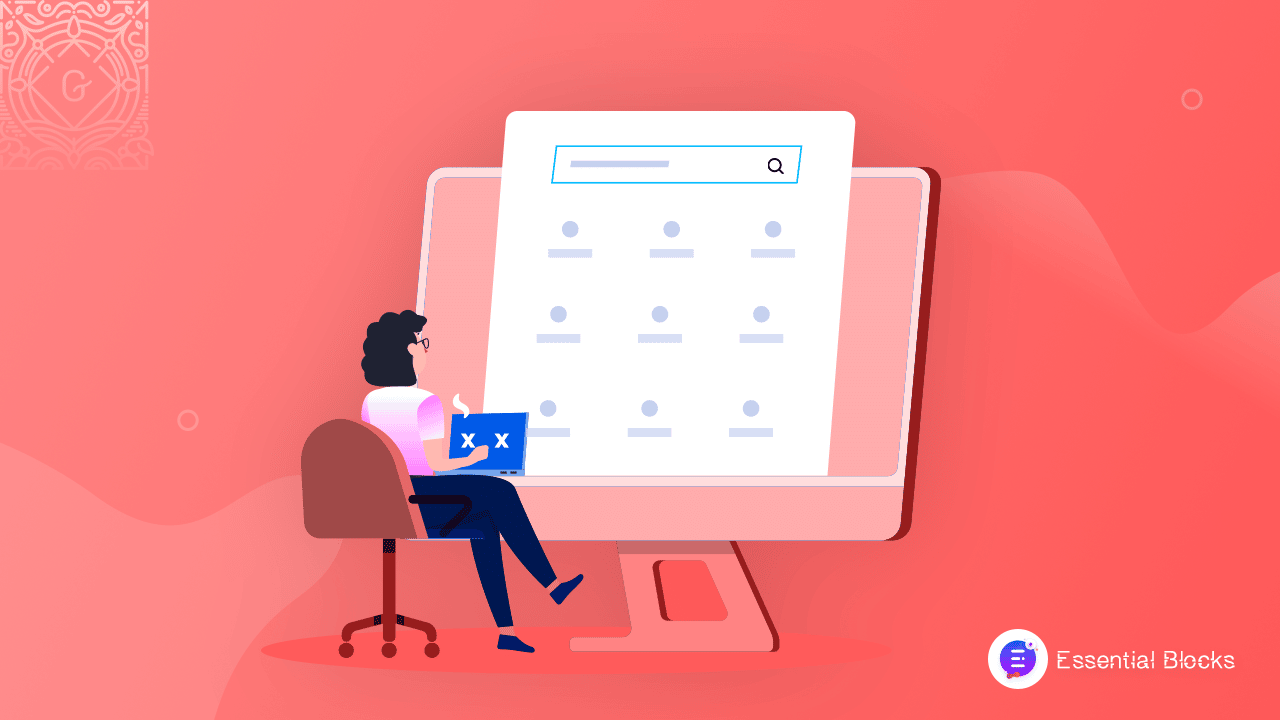Tabs are a powerful tool for organizing content and improving the user experience in web design. Tabs are a also convenient way to present information while saving screen space if you know clearly when and how to use tabs.
In this article, we will look at tabs, their benefits, different use cases, best practices, and even a step-by-step guide to creating tabs for a WordPress website.
Continue reading “When + How to Use Tabs in Web Design (2025 PRO Tips Included)”