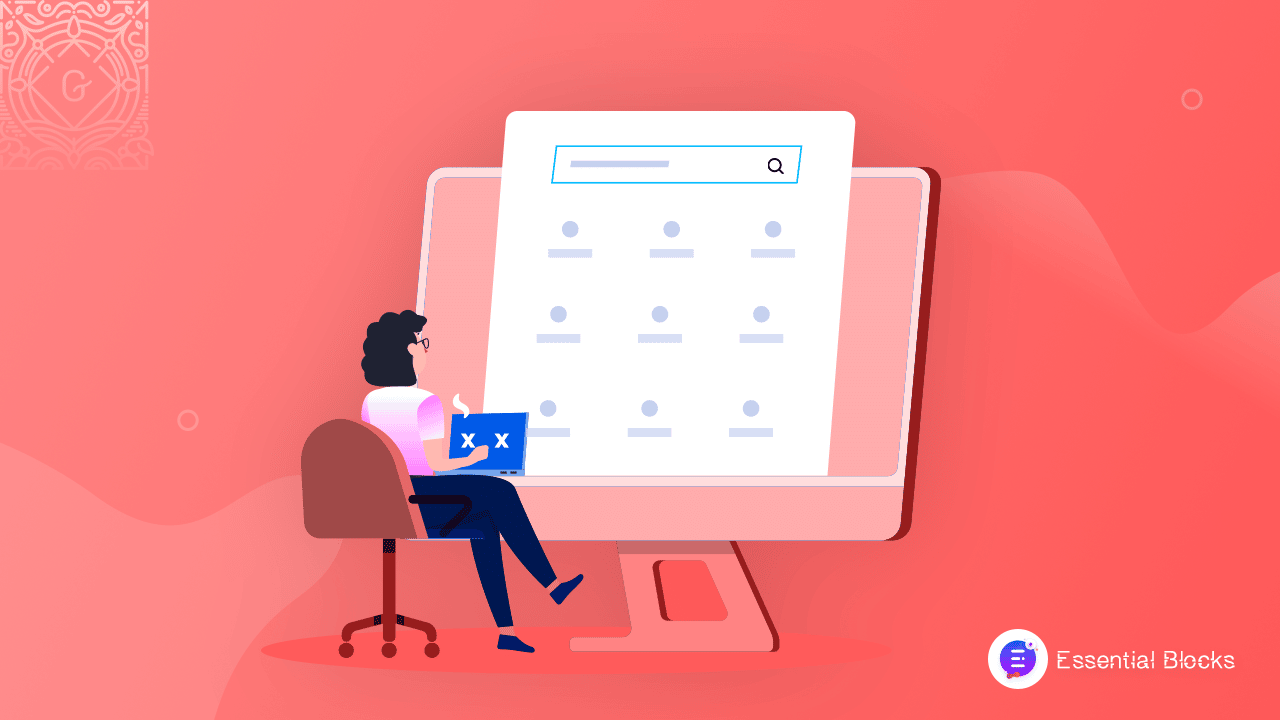
How To Fix ‘WordPress Block Editor Not Working’?
Let’s say you are running a WordPress website with Gutenberg-built pages and posts, and suddenly you get the error message ‘WordPress Block Editor Not Working‘. There is nothing more frustrating and panicking than this. You may also encounter problems with the user-end appearance if you can’t resolve them. Don’t worry, we’ll help you deal with this situation today and keep your website running smoothly.
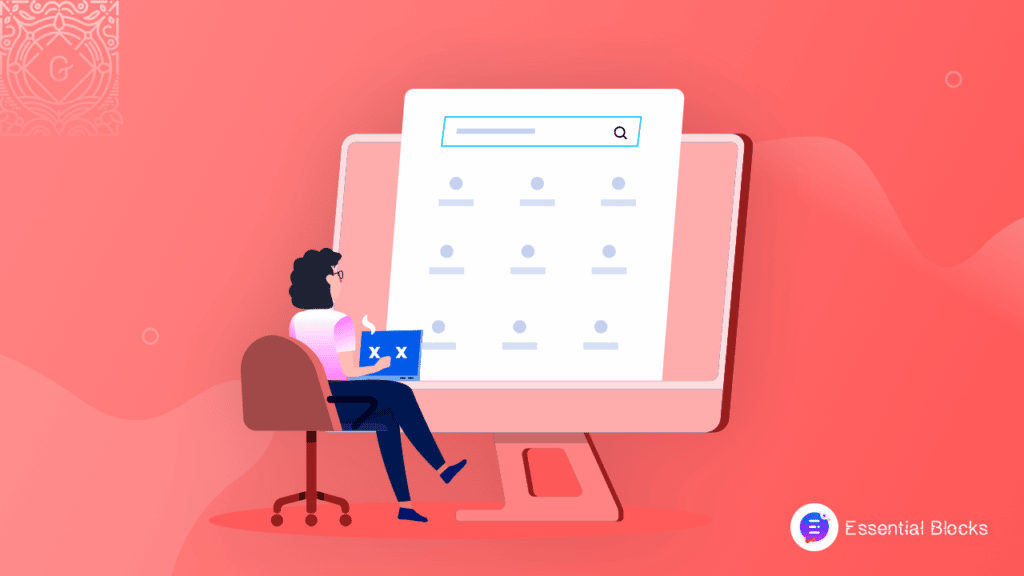
At present, Gutenberg block editor is the default for WordPress users. And its skyrocketing growth and enhancement now make it possible to create an entire website with it. But no system is without errors, and so is Gutenberg. You can encounter ‘WordPress Block Editor Not Working’ anytime. And sometimes, due to not getting the exact solution, we face so many troubles. So, we tried our best to provide you with the ultimate solution to fix this issue. Let’s get started.
Possible Reasons Why WordPress Block Editor Doesn’t Work Properly
Before looking for the solution to a problem, it’s wiser to check out first why it’s happening. If you can find out the reasons behind the issue ‘WordPress Block Editor Not Working’, then it will be easier for you to solve it permanently.
Though you have to keep in mind that, ‘WordPress Block Editor Not Working’ doesn’t happen for only one reason, it actually occurs as an effect of multiple reasons altogether. Here we have listed down the probable reasons why the WordPress Block editor doesn’t work properly.
- Faulty plugins
- Outdated themes
- Errors in WordPress core files
- Technical errors
- Settings misconfigurations
Solutions To Fix ‘WordPress Block Editor Not Working’ Problem
Time to dive into the solutions to fix the ‘WordPress Block Editor Not Working’ problem. This issue doesn’t occur for a particular reason, so you have to go step-by-step and solve it. We’ve hand-picked every situation that you should check and fix. Let’s take a look at them.
Clear Your Browser Cache
Clear the browser cache first whenever you experience an issue with your WordPress website. Because the browser’s cache and cookies frequently prevent your site from functioning properly. To delete the cache on your Google Chrome browser, follow these steps:
👉 Launch the Chrome web browser. From the top-right window corner, select the three-dotted menu bars.
👉 To get the More Tools → ‘Clear Browsing Data’ option, scroll down. (Keyboard shortcut: Ctrl+Shift+Del).
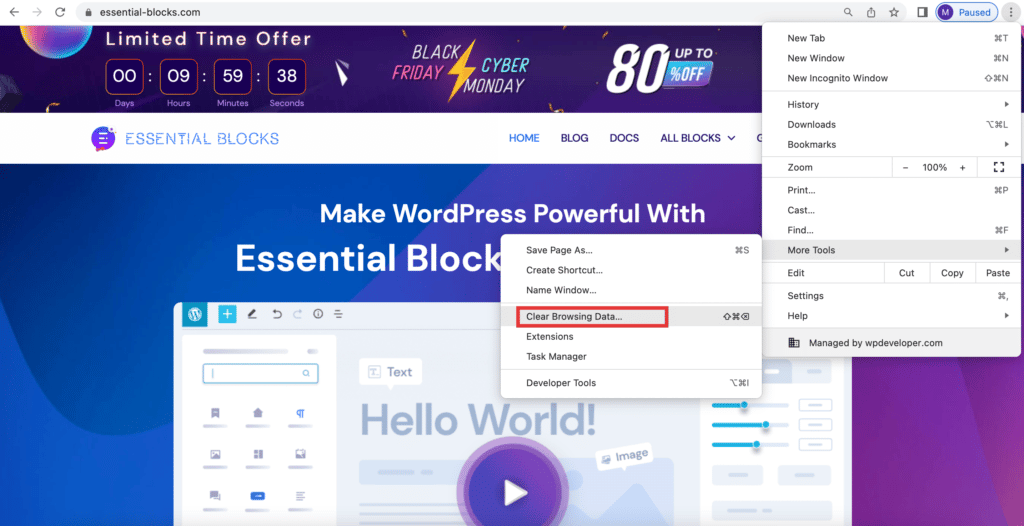
Select the things that you want to delete. Then click on ‘Clear Data’. Delete the cache to perhaps get your WordPress block editor back. Check the block editor after reloading your WordPress backend. Try the next strategy if the first one fails.
Deactivate All Plugins from Your WordPress Site
The WordPress block editor might even freeze due to plugin conflicts. You can find it challenging to identify the incompatible plugin. The simplest method is to turn them all off before turning them back on one at a time.
👉 Go to the WordPress dashboard. After that, select Plugins → Installed Plugins from the menu. You will be able to see every plugin that is currently active on your website.
👉 Next, select the ‘Checkbox’ next to Plugin from the top or bottom row. All of the plugins that are active will be automatically selected.
👉 Click on the Bulk Action option, and then select it by clicking the drop-down icon.
👉 You can choose the Deactivate option from a drop-down selection that will be displayed.
👉 Click on the ‘Apply’ button and turn off all the plugins.

👉 Now, turn on each of these plugins individually and check each one as you go.
By identifying the conflicting plugin, you can swap it out for another that won’t result in the same issue.
Re-Install the Latest Version of WordPress
If you aren’t using WordPress’ most recent version, you need to update it right now. Otherwise, many features on your site, including extensions from third parties, won’t function. Even while using the most recent version, you could occasionally experience issues with the WordPress block editor.
You simply need to reinstall the most recent WordPress version in such a situation. The simplest method for reinstalling the latest WordPress version is provided here.
👉 From the menu on the left side of the screen, select Dashboard.
👉 The option to “Update” will appear. Just click on it.
👉 Moving the cursor down a little will reveal the “Update to the latest version” button. Just click on it.
Even better, you can manually reinstall the most recent version of WordPress. Check to see if the WordPress block editor has resumed its work once the operation is complete. If it doesn’t, look to see if any of your plugins are in conflict.
Check the Visual Editor Whether It is Disabled
Many people make the error of disabling the visual editor when configuring their WordPress profiles. Another name for this is misconfiguration. You can get ‘WordPress Block Editor Not Working’ for this as well. It can be resolved pretty quickly.
👉 Go to the WordPress dashboard. After that, go to Users → Edit Profile in the top right corner.
👉 Disable the visual editor when writing by unchecking the box right next to it that says “Visual editor”.
👉 Then, scroll down to the bottom of your window and click the Update Profile button.
👉 Check the functionality of the block editor by refreshing your webpage. The mistake ought to be addressed by now.
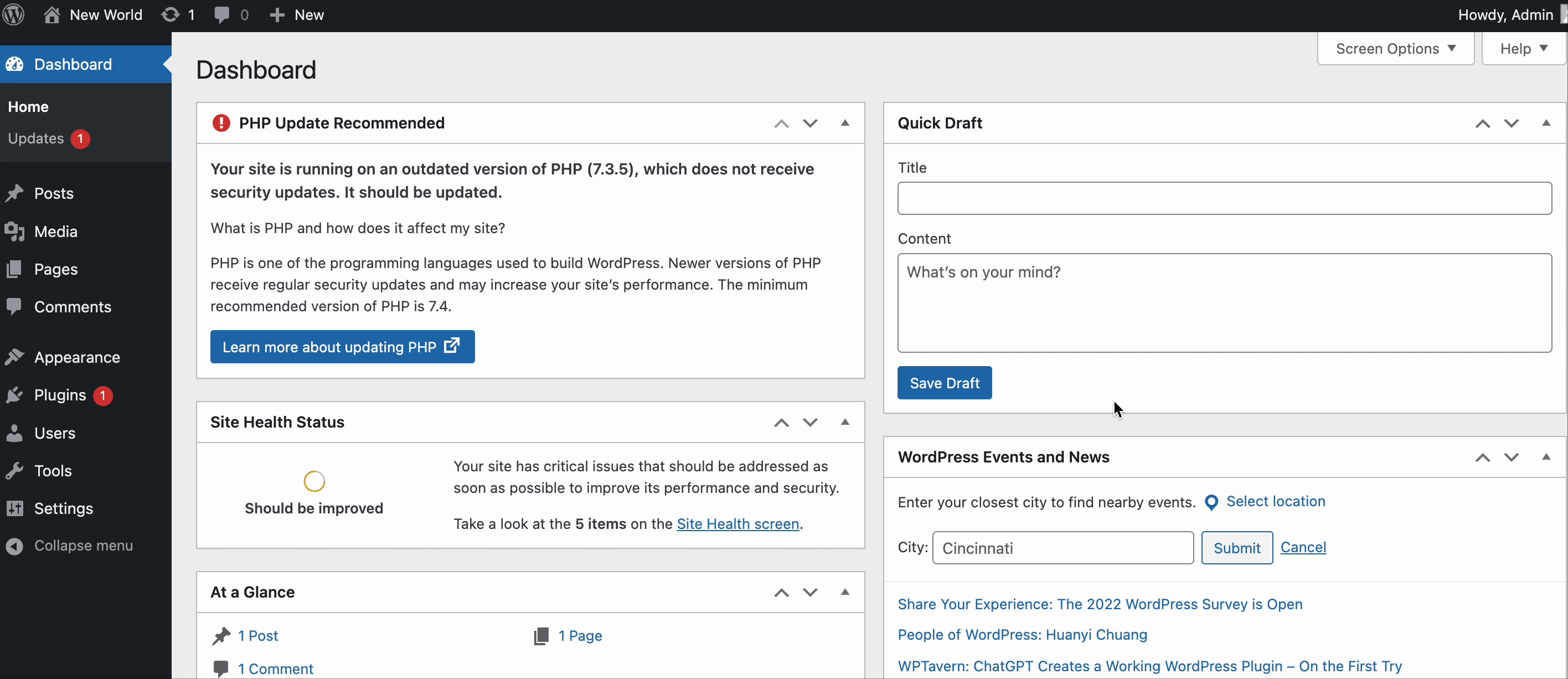
However, if the error persists, we can conclude there are some technical issues at play. Go on reading! If disabling plugins doesn’t solve the problem, try using the default theme as the next approach.
Take Your Website to Its Default Theme
WordPress’s block editor is not compatible with all themes. For many of them, creating material for posts and pages requires the use of a third-party extension. Set your website’s theme to the default WordPress theme to see if the error is caused by your current theme.
The official default WordPress theme as of right now, as we are writing this blog, is Twenty Twenty Three. Here’s how to change your website’s default theme.
👉 Re-enter your WordPress dashboard. Then, from the side menu bar, select Appearance → Themes.
👉 There, you’ll find the Twenty Twenty Three theme that comes standard. Hover your cursor over it with your finger.
👉 It will display the “Activate” button for you. Just click on it.
👉 After that, verify the WordPress block editor by refreshing your backend.
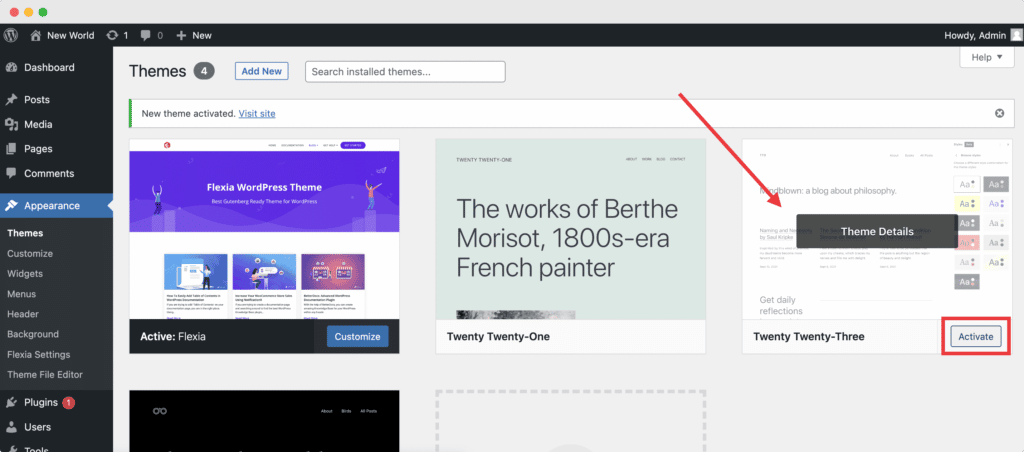
If you get it back, your theme was the issue. Replace the clashing theme with one that provides your website with a nearly identical appearance. On the Internet, there are various themes that you can use for your website. You only need to search for the greatest one.
Technical Solutions to WordPress Block Editor Not Working Errors
Users of WordPress, particularly those who aren’t programmers or developers, may become alarmed when technical problems arise. Don’t freak out! You’ll eventually have to get used to it. If you face the ‘WordPress Block Editor Not Working’ issue and the above solutions aren’t working, then try the below-mentioned technical solutions.
Assuring you, these technical solutions for ‘WordPress Block Editor Not Working’ are written in such a way that without any coding knowledge just following these, you can easily solve them all by yourself. Let’s take a look at them.
Debug JavaScript Errors
Javascript errors can occasionally cause issues with the block editor. Whether it does or not, whenever you experience recurring issues, check for Javascript errors. Using the console feature built into your browser, you can find them with ease.
👉 Login to the WordPress dashboard. From the top-right corner, select the three-dot menu bar. Then select Developer Tools under More Tools.
👉 Choose the console from the possibilities that are presented to you. If there is a mistake, it is displayed in bold red text.
However, if there is a mistake, it will be noted in red text. Imagine you have a mistake like the one in the image below.
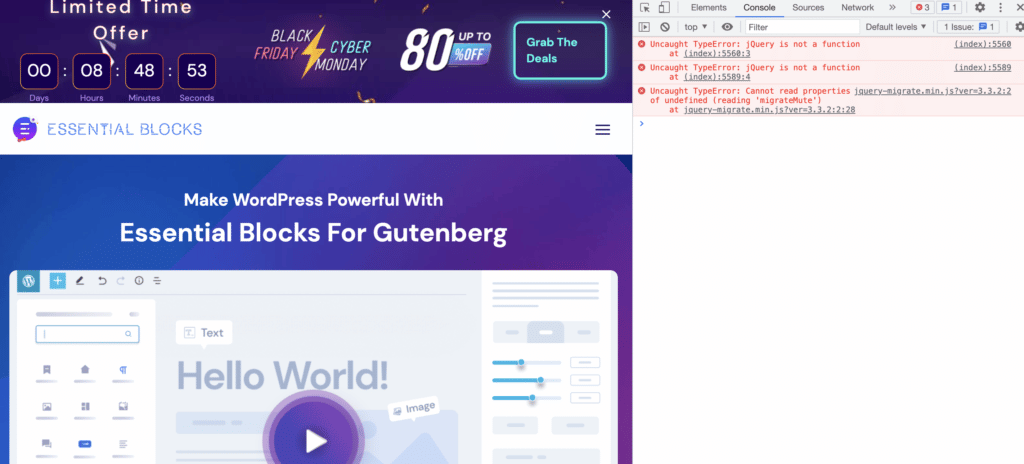
Then, you must debug it so that WordPress may resume functioning at its full pace. It might be able to correct the WordPress block editor issues. Here’s how to troubleshoot a Javascript error:
👉 Write your Javascript straight into the console to test a brief command.
👉 Write a debugger statement to examine all the nearby variables.
👉 Check loading the Javascript after that.
👉 Verify loading all of the dependencies, as well.
As a result, you can troubleshoot your Javascript’s error statements. If you run into any problems, we advise you to seek professional assistance.
Use the Latest PHP Version
Not just the block editor, but your WordPress site as a whole, may experience issues due to outdated PHP versions. Therefore, it is your urgent responsibility to take immediate action if your website is not updated with the most recent version of PHP.
It is simpler to update PHP to the most recent version than to troubleshoot Javascript issues. Let’s get going.
👉 Install and activate the plugin ‘Display PHP Version’ in your dashboard.
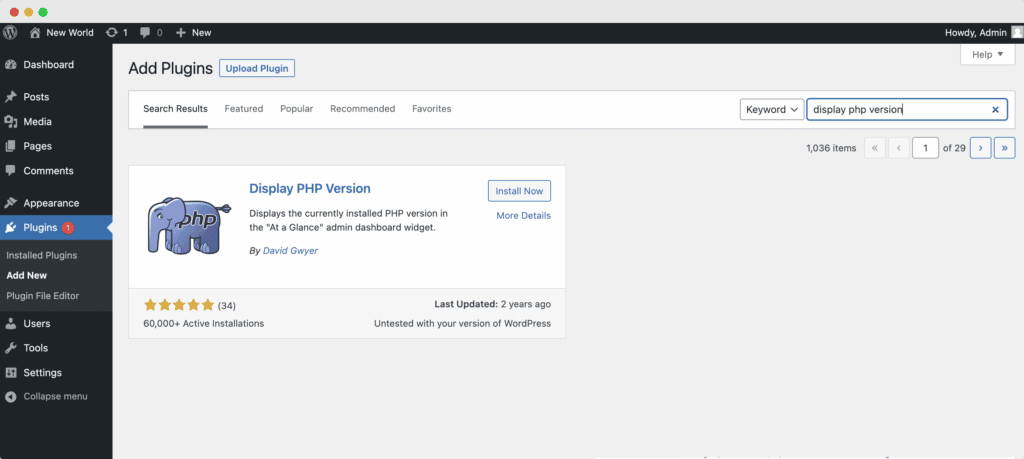
👉 Your dashboard will display the PHP version that is currently active on your website, as shown in the image below.
👉 Log in to your cPanel now. The option “MultiPHP Manager” is located in the Software section, further down the page. Just click on it.
👉 Then, choose the most recent version of PHP from the drop-down menu. PHP 8.2 is the most recent version that we have chosen as of right now. After that, click the ‘Apply’ button.
For your WordPress site, you can update to the most recent version of PHP. Check to see if the WordPress block editor is back in action by refreshing the page.
Check the Error Log of Your Website
Usually, while building a website, hosting providers save an error log. By logging in, you can see all the issues that are currently plaguing your website. If you already have access, you might not need to ask the hosting company for the error log report.
But if you have problems or can’t access, you must get in touch with the hosting company. They will look through their backups of your WordPress site or the server logs on their own servers. If the issues are straightforward, they might resolve them for free.
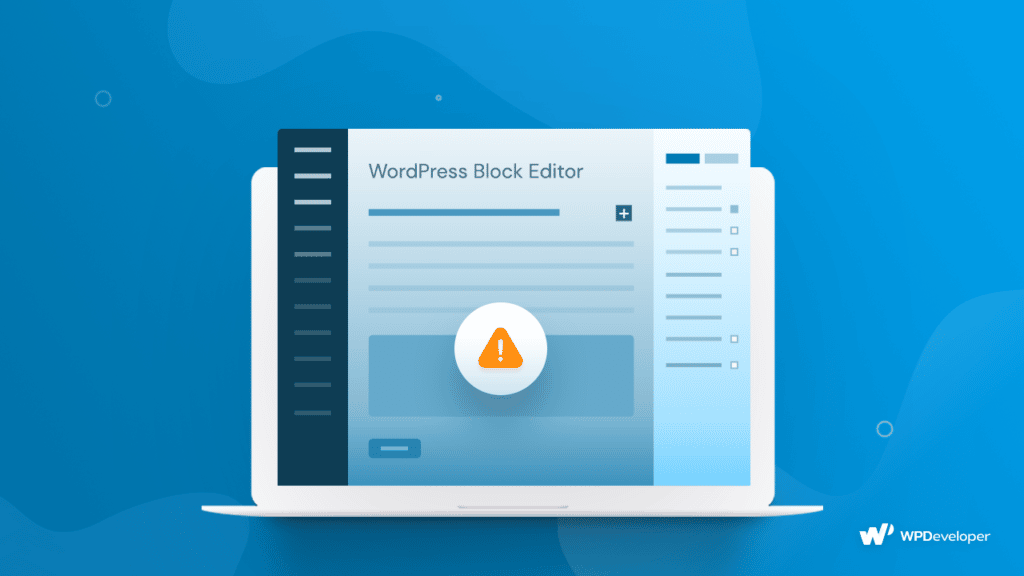
Check Out More Gutenberg Editor Solutions & Tips
Apart from the issue ‘WordPress Block Editor Not Working’, you can face other problems while managing your website. Here are some most common issues that usually users face with their solutions. If you are facing the same issues, then this can be your savior.
🌟How To Change Fonts In WordPress Gutenberg Editor
🌟How To Embed 100 Sources In Gutenberg In 1-Click?
🌟WordPress Block Pattern Directory: What it offers & Should Your Start Using it?
🌟How To Copy And Paste Styles In WordPress Gutenberg
Right Tips Will Guide You To Resolve WordPress Block Editor Issues
Hopefully, by following the above steps, you can easily fix the issue ‘WordPress Block Editor Not Working’ and manage your website smoothly. If you have found this article useful, don’t forget to share it with others. Also, to keep yourself updated with the latest Gutenberg tips and tricks, subscribe to our blog.
