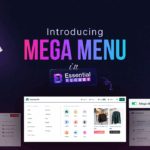Are you searching on Google how to backup WordPress site and not getting the result you want? Backing up your WordPress site is the best way to protect against hacking, server crashes and accidental data loss. But with a proper backup strategy, you can recover quickly without incurring extra costs. Learn how to secure your site using free WordPress backup methods. Let us explore three cost-free ways to back up your WordPress site.
![How to Backup WordPress Site Without Extra Cost [3 Methods] 1 How to Backup WordPress Site](https://essential-blocks.com/wp-content/uploads/2024/11/image-2.jpeg)
Why Backing Up Your WordPress Site is Essential?
Backing up your WordPress site is crucial to avoid the potentially devastating consequences of losing your data. Without backups, Your site is vulnerable to hacking, server crashes or accidental content deletion. Imagine losing all your hard work like blog posts, product listings, customer data, and more. This is a nightmare no website owner wants to experience.
A complete WordPress backup includes not just the website files but also the database, which stores all your posts, comments, settings and user information. Additionally, it covers themes, plugins and media files that are essential for your site’s functionality and appearance. Without these critical components, restoring your site can be nearly impossible.
Statistics show that over 30% of websites experience security breaches and more than 60% of small businesses close within six months of a data loss event. These figures emphasize the importance of having a backup strategy in place to recover quickly from any crisis.
The benefits of backups are undeniable. First, they prevent downtime: if your site crashes, a backup ensures you can restore it quickly, minimizing the time it is offline. Second, having a backup provides peace of mind, knowing that, should something go wrong, you can restore your site to a previous, stable version without stress.
In short, regular backups protect your WordPress site and provide the WordPress backup essentials you need to avoid the worst-case scenarios.
Top 3 Methods of How to Backup WordPress Site Without Extra Cost
Effective ways to backup your WordPress site without extra costs can be using a free backup plugin like UpdraftPlus, performing a manual backup via file manager and database and utilizing free backup tools offered by your hosting provider.
Regardless of your technical skills, these methods ensure your site remains protected without relying on paid third-party tools. Let us learn top 3 free methods to backup WordPress site:
Method 1: Using A Free WordPress Backup Plugin
UpdraftPlus is a popular free WordPress backup plugin that automates backups, allowing you to schedule regular backups and store them securely in remote locations like Google Drive or Dropbox. It easily backs up all site data and offers simple restoration, making it a trusted choice for WordPress users. Let us learn the step-by-step process of backing up your WordPress site using UpDraftPlus.
Step 1: Install And Activate UpdraftPlus Plugin
From your WordPress dashboard, navigate Plugins → Add New Plugins. Then, search ‘UpdraftPlus’, click on ‘Install’ then ‘Activate’ to add the plugin to your site.
![How to Backup WordPress Site Without Extra Cost [3 Methods] 2 How to Backup WordPress Site](https://essential-blocks.com/wp-content/uploads/2024/11/image-9.gif)
Step 2: Create A Backup
To create a backup go to Settings. Then, click select ‘Backup Now’ your WordPress site backup will be prepared.
![How to Backup WordPress Site Without Extra Cost [3 Methods] 3 How to Backup WordPress Site](https://essential-blocks.com/wp-content/uploads/2024/11/image-10.gif)
How to Restore Your Backup
In the UpDraftPlus plugin dashboard, scroll down to the existing backup section and hit the ‘Restore’ button on your chosen backup file. Your site will be restored to the backup version of the file.
![How to Backup WordPress Site Without Extra Cost [3 Methods] 4 How to Backup WordPress Site](https://essential-blocks.com/wp-content/uploads/2024/11/image-11.gif)
UpdraftPlus is an excellent choice for automating WordPress backups without extra costs. It provides an intuitive and reliable way to ensure your site’s safety with easy restoration options. By following the simple setup steps, you can safeguard your site’s data without worrying about the complexity of backup procedures.
Method 2: How to Backup WordPress Site Manually Using File Manager & Database
If you want full control over your WordPress backups, you can do a manual backup by downloading both the site files and the database. This method gives you more flexibility and does not rely on plugins. It is great for custom backup needs. Let us learn how to do it easily following the step-by-step process shown below:
Step 1: Log into xCloud Dashboard And Access File Manager
Start by logging into your hosting provider’s dashboard (we’re using xCloud as an example). Once logged in, navigate to the Site Overview section and then access the File Manager from the menu to manage your site files.
![How to Backup WordPress Site Without Extra Cost [3 Methods] 5 How to Backup WordPress Site](https://essential-blocks.com/wp-content/uploads/2024/11/image-12.gif)
Step 2: Select, Zip, and Download Your Site Files
In the File Manager, navigate to the root directory of your WordPress installation (where folders like wp-content, wp-admin, and wp-includes are located). Select all files and folders, then click the ‘Zip’ button to compress them into a single ZIP file. Once the compression is complete, download the zip file.
Note: Download the ZIP file to your local machine or upload it to a cloud storage solution (like Google Drive, Dropbox, or OneDrive) for added security. Storing backups in multiple locations is recommended.
![How to Backup WordPress Site Without Extra Cost [3 Methods] 6 How to Backup WordPress Site](https://essential-blocks.com/wp-content/uploads/2024/11/image-13.gif)
Step 3: Navigate to Database
Now navigate to your site database from xCloud dashboard → Site Overview → Access Data and click on Database in the menu. From there, select Launch Adminer, a database management tool that allows you to export your WordPress database.
Note: xCloud uses Adminer to access your WordPress site database, if your hosting is different you can use phpMyAdmin to access the database.
![How to Backup WordPress Site Without Extra Cost [3 Methods] 7 How to Backup WordPress Site](https://essential-blocks.com/wp-content/uploads/2024/11/image-14.gif)
Step 4: Export and Save the Database
In Adminer, go to the Export tab and select all tables in the database (which includes your posts, comments, settings, and user information). Click the Export button to download the database as a .sql file. Save this file to your local machine or upload it to your cloud storage along with the ZIP file of your site files for safekeeping.
![How to Backup WordPress Site Without Extra Cost [3 Methods] 8 How to Backup WordPress Site](https://essential-blocks.com/wp-content/uploads/2024/11/image-15.gif)
A manual backup of your WordPress site is an excellent choice if you want full control and flexibility over your backups. While it is more time-consuming and requires a bit more technical know-how. It is an ideal method for users who prefer not to rely on plugins.
By following the steps outlined above, you can create a thorough backup of your site, ensuring that you’re prepared for any unexpected events.
Method: 3 Free Backup Offered by Hosting
Many hosting providers, like xCloud, offer free site backup solutions as part of their packages. This allows for easy, automated backups and restores directly from the dashboard, providing a hassle-free way to protect your site without extra plugins or manual effort. Let us learn how you can backup your WordPress site in xCloud hosting.
Log into xCloud And Configure Backup Settings
Log into your xCloud dashboard and go to the Site Overview section. From there, access the Site Backup options under the menu.
Configure your backup settings by setting your preferred backup frequency (daily, weekly) and other metrics in remote backup Settings or local backup settings as needed, then hit the Save button.
![How to Backup WordPress Site Without Extra Cost [3 Methods] 9 How to Backup WordPress Site](https://essential-blocks.com/wp-content/uploads/2024/11/image-16.gif)
This is how simple you create a backup in xCloud hostings without paying extra charge to safeguard your site’s data being lost.
Common WordPress Backup Mistakes to Avoid
To maintain a smooth WordPress experience you can avoid a few common WordPress backup mistakes. Here is some of them are discussed below:
1. Relying on Only One Backup Method
One of the most common mistakes is relying on a single backup method, such as just using a plugin or relying on hosting backups alone. To ensure backup redundancy, it is crucial to use a combination of methods. For example, back up your site using a plugin (like UpdraftPlus), and store the backup in cloud storage or local storage. This way, even if one backup method fails, you have a backup in place that you can restore from.
2. Not Testing Backups
It is tempting to assume that your backups will work flawlessly when needed, but it is essential to test your backups regularly. Backup testing ensures that you can restore your site successfully if anything goes wrong. Performing a test restoration periodically will give you peace of mind and save you from potential issues when you need to recover your site quickly.
3. Ignoring Backup Storage Location
Another common mistake is neglecting where your backups are stored. If all your backups are kept on the same server or local machine, they could be at risk if the server crashes or your hard drive fails. To avoid this, store your backups in multiple, secure locations, such as cloud storage and local storage. This adds an extra layer of protection to ensure your data is safe from potential loss.
4. Failing to Schedule Regular Backups
Many WordPress users forget to back up their site until something goes wrong. Scheduling regular backups is essential to keep your site safe. Most backup plugins and hosting services allow you to set up automatic backups, ensuring your site is regularly backed up without you needing to remember to do it manually.
Avoiding these common WordPress backup mistakes will help youensure that your site is consistently protected and can be easily restored if needed. A strong WordPress backup strategy is vital for maintaining the health and security of your site.
Effortlessly Protect Your Site with Useful WordPress Backup Solutions
We explored three effective backup solutions for WordPress sites that would not cost you a penny. First, using a free WordPress backup plugin like UpdraftPlus offers an easy, automated way to back up your site. Second, performing a manual backup through your file manager and database provides full control over your backup process. Finally, leveraging free backup tools offered by your hosting provider is a simple, no-cost solution integrated into your hosting package.
Remember, backing up your WordPress site is essential to protect your content, design and settings from unexpected issues. Make sure to schedule regular backups and test them periodically to ensure they can be restored successfully when needed.
With the peace of mind that comes from knowing your site is secure and can be easily restored, you will be ready to handle any emergencies that come your way. Do not wait for a disaster to strike, take action today and implement a reliable backup solution for your WordPress site.
If you find this guide helpful, subscribe to our blog for more WordPress tips and join our Facebook Community for updates and discussions.

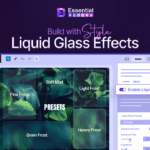
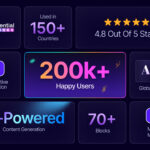
![[New] Loop Builder in Essential Blocks: Create Dynamic Layout in WordPress with Gutenberg 22 Loop Builder in Essential Blocks](https://essential-blocks.com/wp-content/uploads/2025/09/image6-150x150.png)